Shopping campaigns are a very popular campaign type among online retailers. You can use them to promote your online and local inventory by running ads on Google and around the web.
On a shopping ad you can see a photo of a product, a product title, price, seller name, and sometimes more. It gives users a strong sense of a product before they click on the ad, what results in higher conversion rate.
In this article, we will describe each crucial component of a Google Shopping ad and explain how you can set it up correctly in your feed.
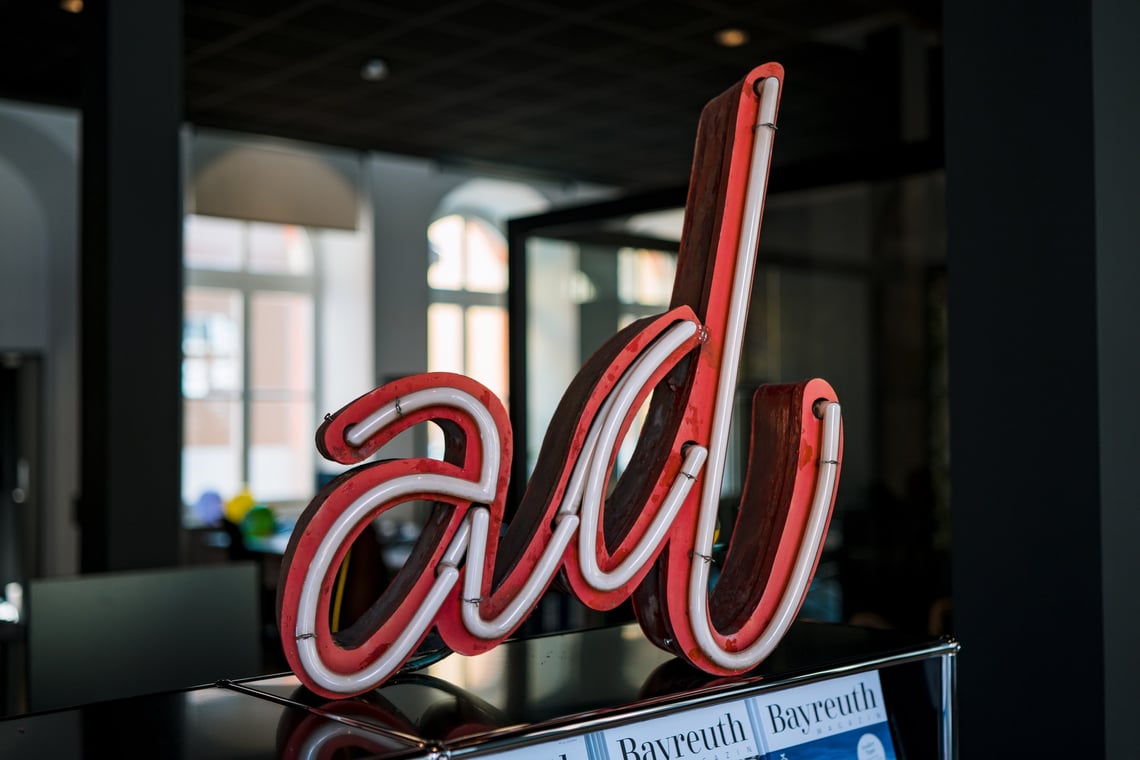
Unlike Google Search Ads, which show only text, shopping ads appear in a more visual format. With Google Shopping, you don't have to create a keyword or an ad - it’s done automatically.
To launch a Shopping campaign, you need to create a campaign in Google Ads and submit your product data feed in the Merchant Center. The system then reviews the titles, prices, descriptions and other useful information you've included in the feed. Google decides when to create and display your shopping ads (when they match search queries) based on the product data in your feed. They're intent-driven, not keyword-driven, and that's a big advantage of Google Shopping ads!
What a Google Shopping ad includes
Google creates shopping ads based on the information you provide in your product feed. You don’t need to create ads yourself - you just need to make sure that your product data is optimized.
A shopping ad always includes:
- Product title
- Product image
- Price
- Seller or store name
Often (if you join the program):
Can also include:
- Material
- Size
- Other attributes such as Type or Style etc.
- Annotations and labels (sale price, shipping info, return policy etc.)
Moreover, it can also include additional attributes if you have added them to your feed - and this can give a big advantage over your competitors. It’s also worth investing your resources in product reviews/ ratings, Google promotions, and local inventory ads (if you also run a local store). In this article we’ll focus on the most important elements of every shopping ad.
Here's an example of a simple Shopping ad showing a TV:
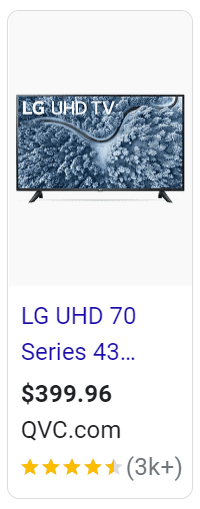
Google Shopping Title
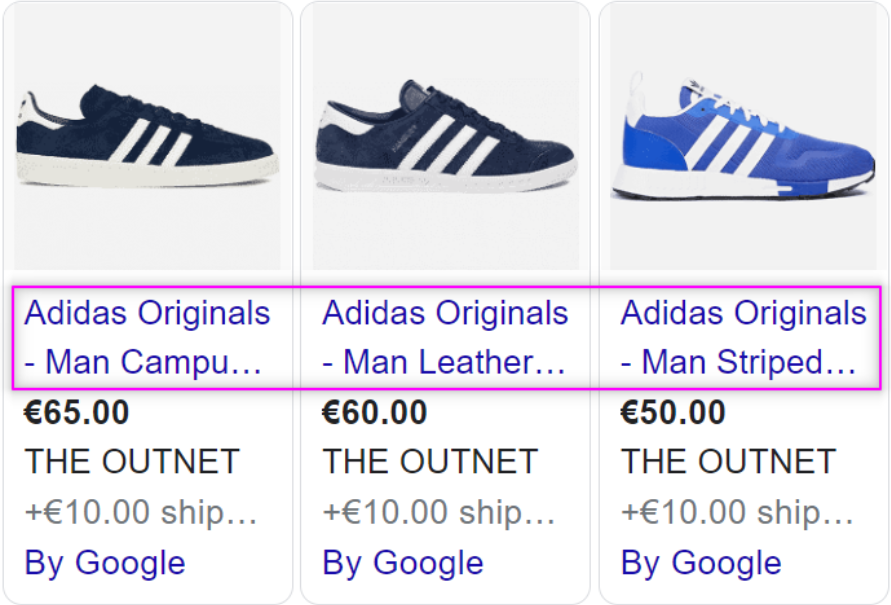
The product title is one of the most important properties of all. Google will always display it in your Shopping ad, and therefore it must be fully optimized. It also has a huge impact on whether Google decides to show your ad for the right search query or not.
The title should accurately describe the product you're selling, and it should match the product information on your landing page. It doesn't necessarily have to be exactly the same both in your feed and on your landing page, but it should clearly describe the same item.
Google allows between 1 and 150 characters in the product title. But, only up to 70 characters are displayed in Shopping ads. We recommend that you use all available space, but put the most important (shopper-oriented) information first. You should never use advertising text or capital letters in your title, as this may be considered spam.
There is no golden rule for how a product title should be structured. You should put the most important information first. However, there are some recommended title structures depending on the industry. For example, a brand is a good attribute to include in a product title in the first place, but only if that brand is widely recognised.
How to set up product titles in your feed?
The best way to create product tiles in your product feed is to combine different attributes that you already have in your feed.
Using DataFeedWatch, you can create your titles as presented below:
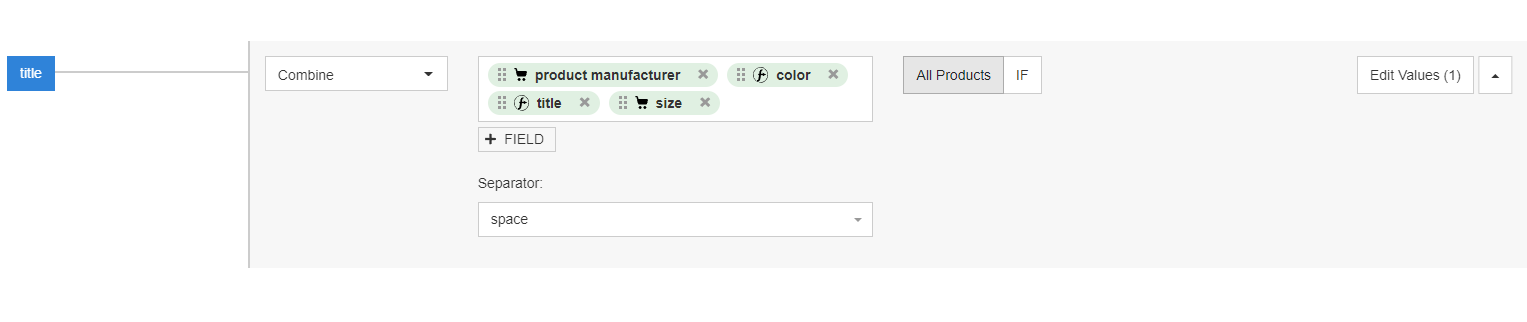
This way you can easily change or update them when needed. You can also optimize your product titles using the "Edit values" functionality. You'll find it at the top right of your map field.
Here you can select many options such as "Remove duplicates", "Remove single value" etc. You can always preview the changes you have applied and check if your titles are already perfectly optimized or if they need more work.
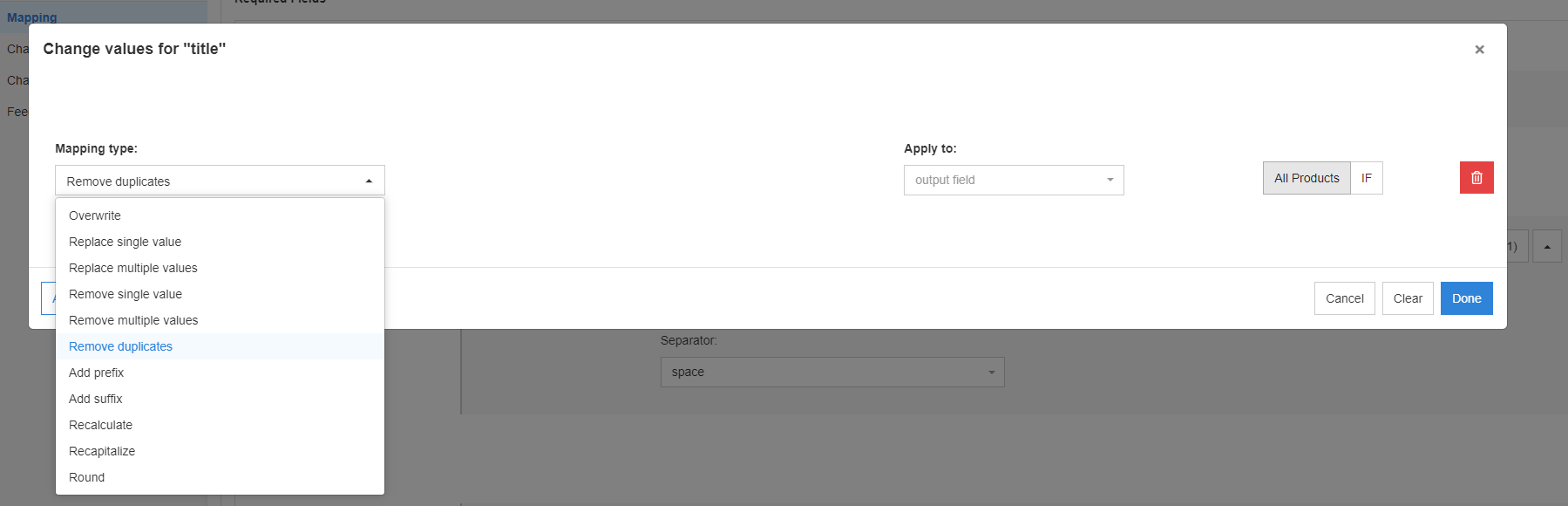
If, after launching your campaign, you think your Google Shopping ads aren't getting enough clicks or views, the best first step is to optimize your product titles.
You can take advantage of the A/B testing of product titles functionality in DataFeedWatch. You do this by creating 2 different versions of a product title at the same time.
Track and analyze the data regarding different title versions and finally choose the better one. We’ve written more about A/B Testing Titles in our article on Google Shopping titles.
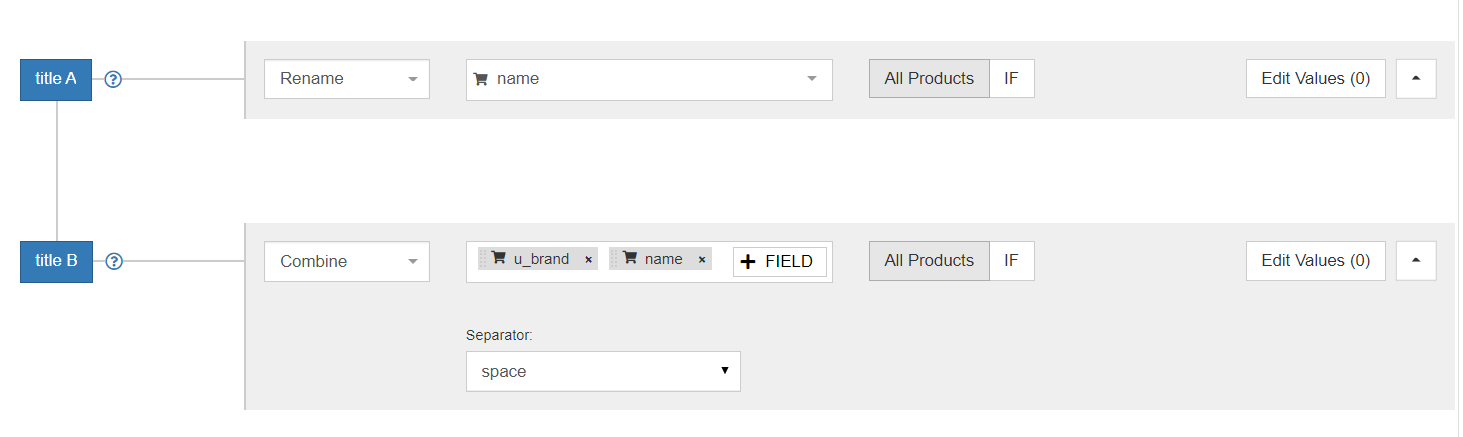
Google Shopping Image
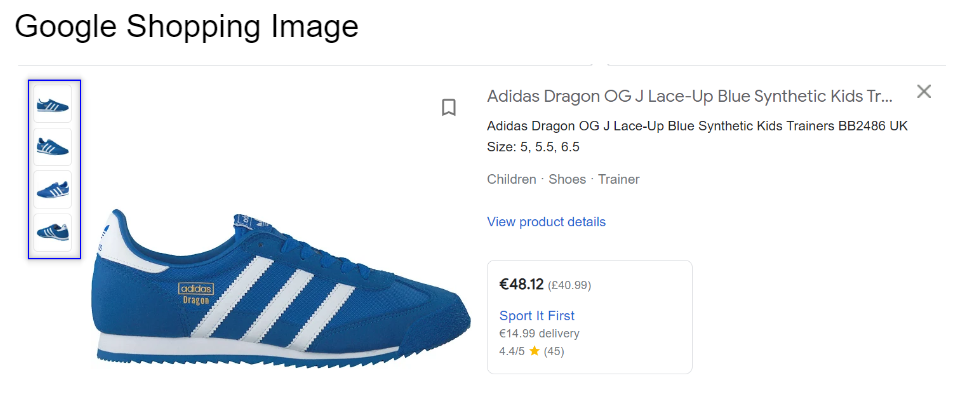
Let’s face it - most of us are visual learners. We buy products that we think are useful and pretty. And when we shop online we can’t touch the product, so we at least want to see what it looks like. The same goes for the images in your Shopping ads.
A product image is a key element of every Google Shopping ad. That’s what makes it different from normal Search ads. An ideal product image in a Shopping ad should be eye-catching and descriptive of the item.
There are some requirements that your images need to meet so they can be approved by Google:
- The minimum resolution of the images should be 100x100 pixels (250x250 pixels for apparel products).
- None of your images can be bigger than 64 megapixels.
- The acceptable format of images are GIF, JPEG, PNG, BNP and TIFF.
- The URL must start with http. or https.
- And some more…
Any promotional overlays, watermarks or borders are not allowed on your Google images. The product with these types of images will be disapproved by Google.
It’s worth mentioning that in Google Merchant Center, you can find the Automatic Image Improvements button. If you enable it, Google will try to improve the quality of your images and even remove the unacceptable promotional overlays so the disapproved item can be approved again.
You can also add 10 additional image links using addition_image_link attribute in your feed. By including additional images of your product you can show it from many different angles and use both plain and lifestyle images. We recommend that you use as many product images as you can. Shoppers don't like buying a pig in a poke.
Users can now see multiple images of the same product by hovering over a product ad (and not even clicking on it). It's that simple, and it costs you nothing!
How to set up the main product image in your feed?
You can set up all the images in the DataFeedWatch tool. Here’s how you do it with the main image through the image_link attribute.

If you decide to add more images of the same product, use the [additional_image_link] attribute. This is an optional attribute, so you must first add it to your mapping.
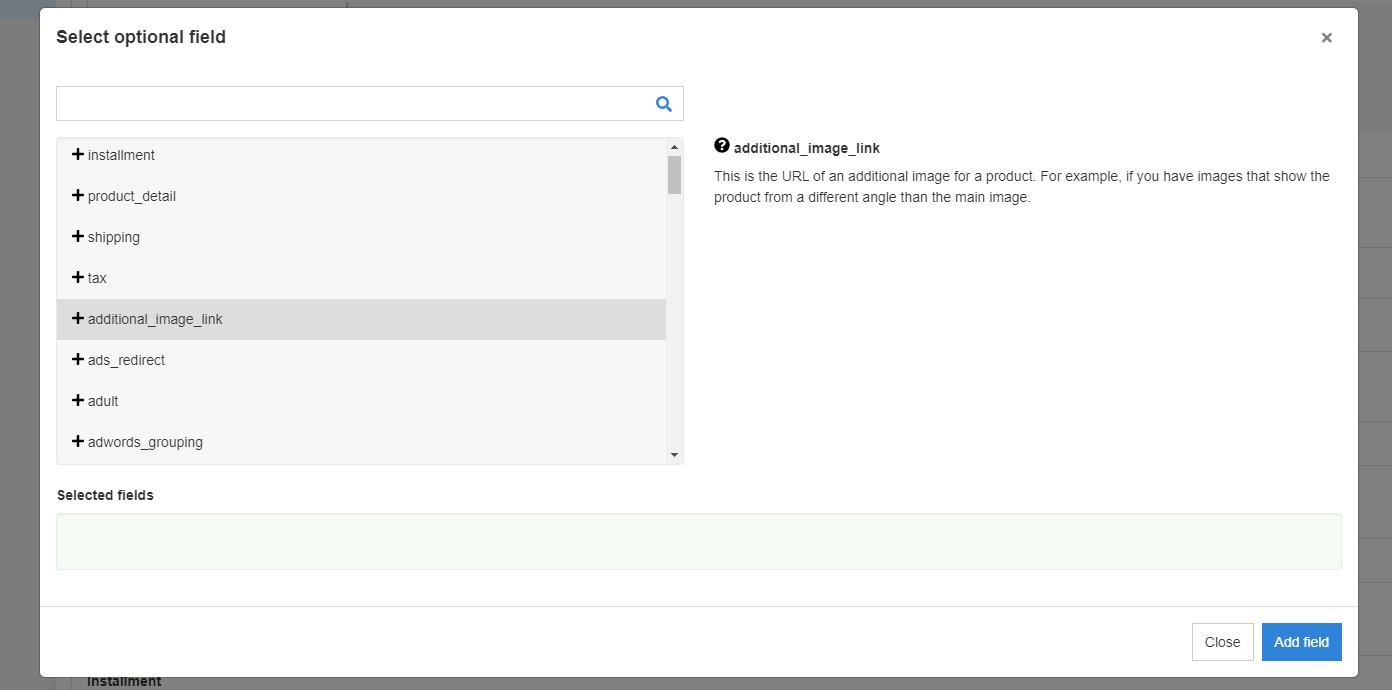
And then just map it the same way as you did with the [image_link] attribute.
Google Shopping Price and Sale Price
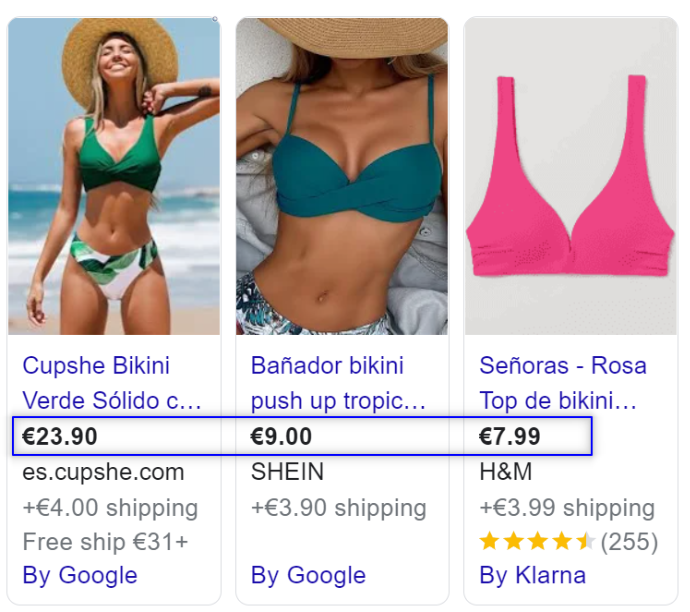
Another attribute you can always see on a Shopping ad is price.
No one can deny that price is one of the most important factors for users. It can influence the shoppers’ decision whether to click on your google shopping ad or not.
Your prices must be submitted correctly, otherwise your products will be disapproved. Certain requirements must be met:
- Always add the right currency depending on the country of sale.
- The prices’ amount and currency submitted in your feed must match these attributes on your landing page
- Submit your prices using dots, not commas.
You’ll find the whole list of requirements for Google prices here.
You should always make sure that your price for certain products is competitive. This won’t necessarily get you the top spot in Google Shopping. The algorithms also include seller history, ad relevance etc. But a good price compared to your competitors can definitely help sell your product.
Another important matter is to update your product prices frequently. It’s important that shoppers can always see the correct prices on your shopping ads. You can update your product feed data automatically (including prices) multiple times a day using DataFeedWatch. You can do it if you decide to upload your feed to the Merchant Center using FTP connection.
Sale price
If you have products on your listing that are currently on sale, you can show it in your Shopping ads. You use sale price annotations to it.
These annotations (or labels) are indicated in the ad by the regular price being crossed out and the new price being presented next to it. You can see how it looks like on the picture below:
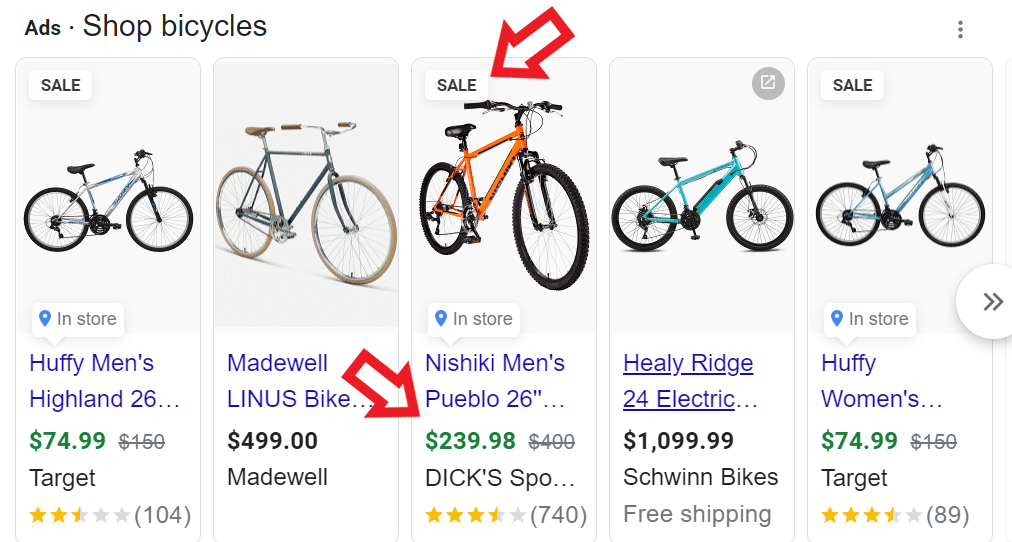 In order to activate Sale price annotations, you need to set up some attributes in your feed.
In order to activate Sale price annotations, you need to set up some attributes in your feed.
Of course, you need to submit the original price for all of your products using the required [price] attribute. If you decide to lower the price of some items (give some discount on them), you can submit the sale price using the optional [sale_price] attribute.
There are some requirements you need to meet in order for your sale price to be accepted that you can read about on this Google’s help page.
How to set up price and sale price in your feed?
If you have included the "Price" column (attribute) in your feed, it is very easy to set it up using DataFeedWatch. You can assign the price from your store and specify the currency easily.

What about the sale price? You set it up the same way as a regular Price. You can also use the [sale_price_effective_date] attribute in your feed to inform Google when the sale starts and ends.
You can also use the [sale_price_effective_date] attribute in your feed to inform Google when the sale starts and ends.
Seller name/ Store name
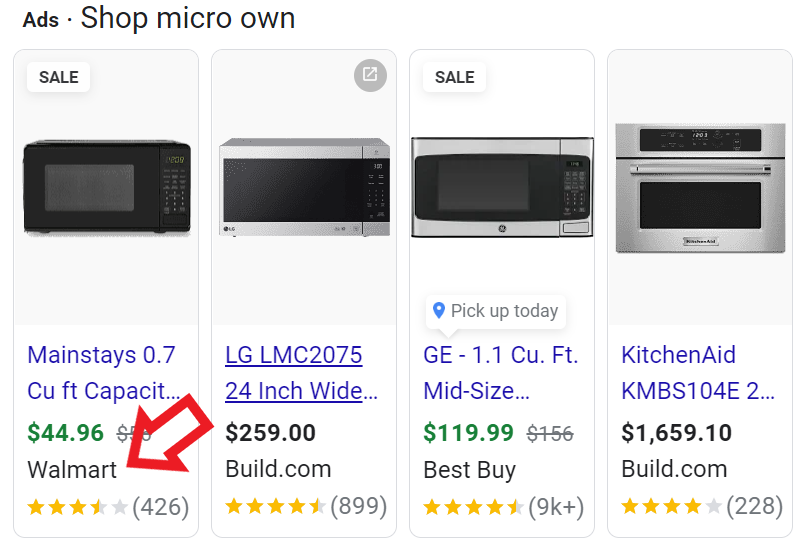 The seller name is also a fixed component of every shopping ad. Shoppers want to know where they are buying a product from.
The seller name is also a fixed component of every shopping ad. Shoppers want to know where they are buying a product from.
You define your Seller or Store name when you create your account in Merchant Center, and you can't optimize it much. However, it can always be changed under Tools & Settings > Business Info > Business Display Name in Google Merchant Center.
Please note that your Seller name must also meet some requirements. You can't add additional text, suffixes or advertising text. You must avoid capitalization, punctuation and symbols. Your seller's name must be short and professional.
Read more about Store names here.
Google Shopping Ratings
Google Shopping ratings are not displayed in a shopping ad by default. You need to take action in order for them to appear - get an approval from Google.
The stars that often appear at the bottom of a shopping ad are Google ratings. Users can rate a product from 1 to 5, and this number provides a general overview of the product's performance for new shoppers interested in buying that product. The user experience of seeing a highly rated product is very important. It's proven that good product ratings significantly increase your CTR.
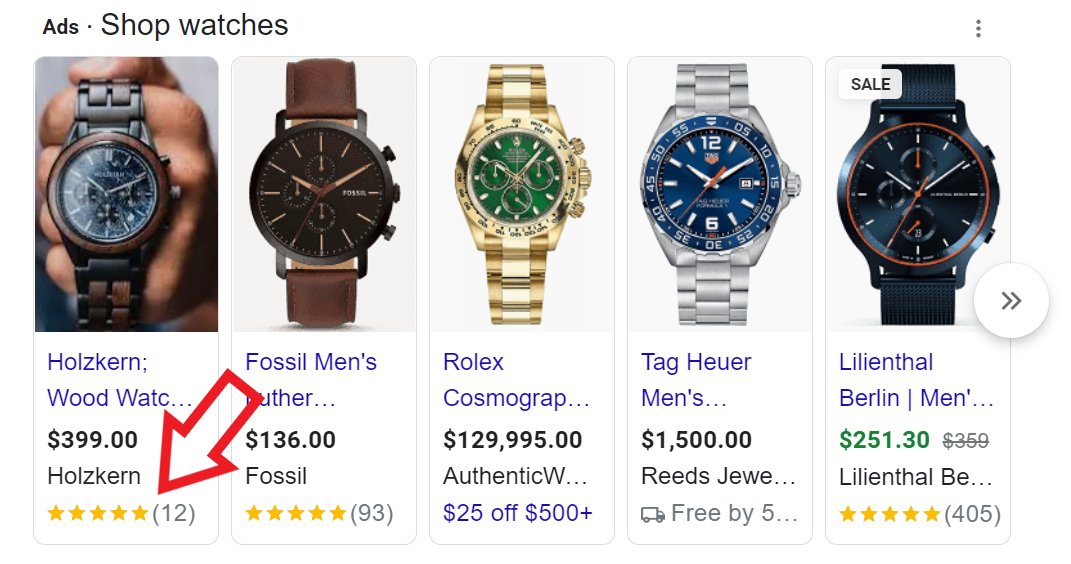
Product ratings are especially valuable if you sell a similar product that is sold by many other online retailers. If your product's ratings are lower than those of your competitors, or if you have no ratings at all, you are in a losing position.
It is a bit different if you sell the exact same product as many other sellers. In this case your ad will show a rating for that particular product averaged out across sellers. Thanks to globally used unique product identifiers, reviews can be gathered and then combined by algorithms from retailers, marketplaces and third-party review aggregators.
What can you do to get Google product ratings in your Shopping ads?
First, make sure you can meet all Google's requirements for displaying ratings. Of course, you must have a running Google Shopping campaign but you also need to have collected at least 50 reviews for all your products. Every individual item must have at minimum 3 reviews. There are more requirements and you read more about them in our article about Google Shopping reviews and ratings.
The next step is to submit a Product Ratings Interes Form, which is the formal request to Google asking for approval to display product ratings in your Shopping ads.
You need to choose the method of gathering ratings for your products. You can do it through Google Customer Reviews program, third party review aggregator service or add the reviews manually by creating a Review feed.
You can create such a Google Shopping feed using DataFeedWatch integration and map it directly in the tool:
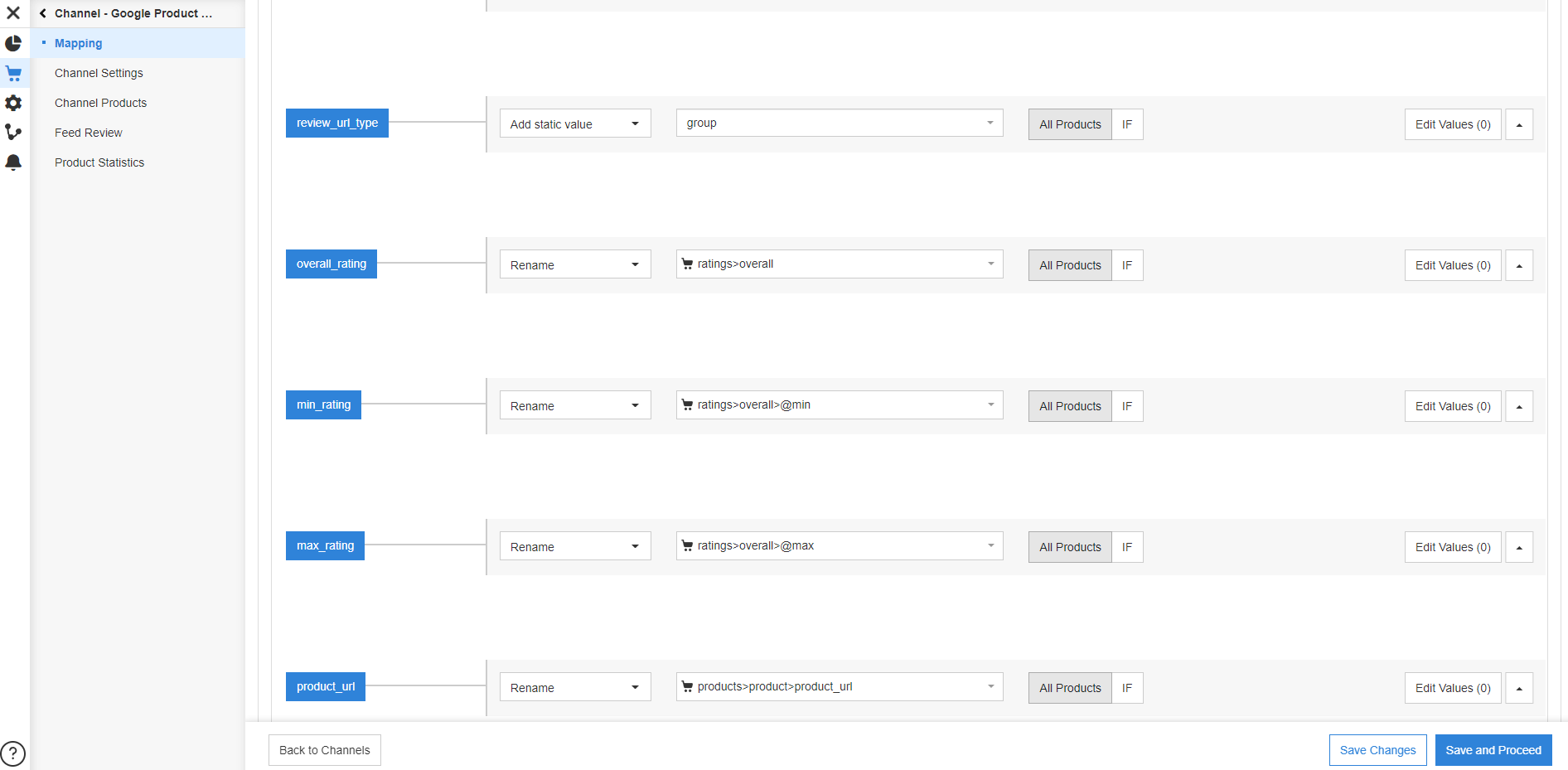
Then you can store this feed together with all your other feeds.
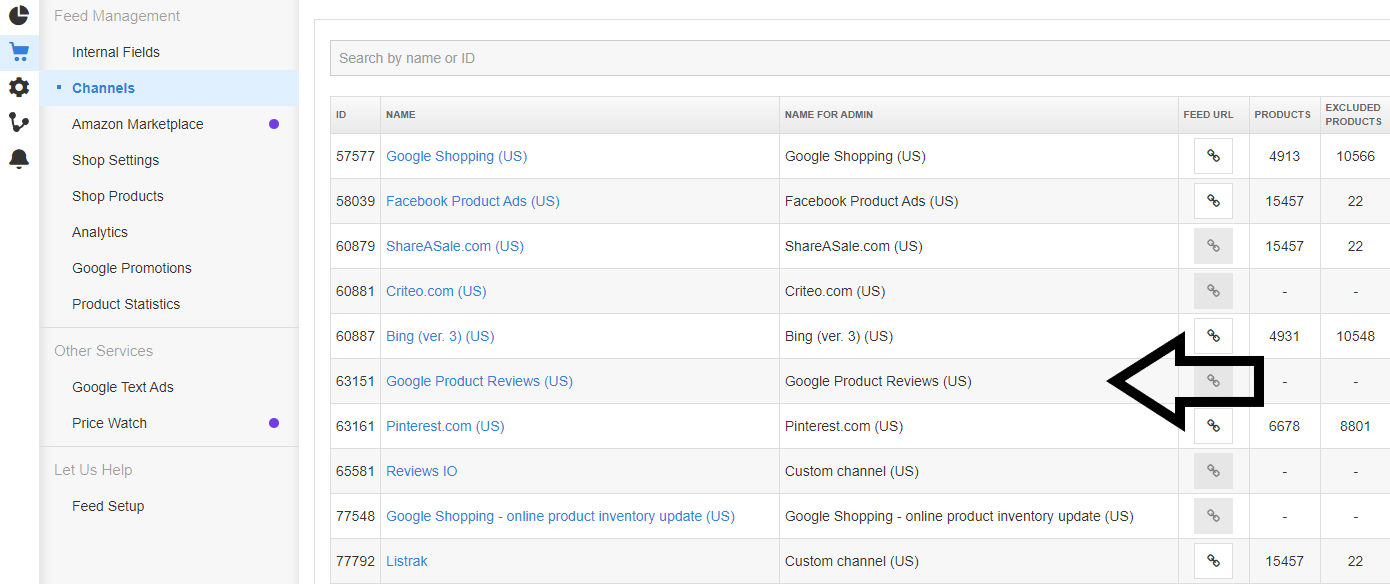
Other feed attributes in your shopping ads
The 5 elements described in the previous chapter will appear in your Google Shopping ads if you configured them correctly in either Merchant Center or your product feed. This is what most ads in Google Shopping look like - they contain these 5 pieces of information. Sometimes, however, some additional attributes may also be displayed in your shopping ad on mobile devices!
Populating your data feeds with high-quality product data is one of the best ways to optimize the performance of your shopping ads. This is especially important because Google is constantly finding new ways to display this data!
We recommend that you add and properly configure other attributes in your feed as well. Additional elements can significantly improve your products’ presence on Google.
When attributes like material, size, length etc. are featured prominently in your Shopping ad on mobile, they can have a big impact on whether someone actually clicks on it.
To stay up to date with what Google is showing in its ads, you should regularly search for product types similar to those you sell. When you notice new attributes being highlighted, make sure these details are included and optimized in your feed. The reason Google shows them is their usefulness to users, and that can help your campaign a great deal.
Material
In some Shopping ads, you may see material attributes displayed prominently. You may come across material types such as “cotton blend”, “wool”, “leather'', “polyester” or other values in the ad.
For apparel items, material is a required attribute, so you need to populate it in your feed anyway to get your ads approved by Google. However, we recommend that you fill in the material attribute for each item where applicable. It can be beneficial to inform your customers about the materials of the products you’re selling. It will make their purchase decision easier.
In the example below you see the material “Stainless Steel” prominently displayed in the ads. This information gives these 3 pots an advantage over some other pots that do not have this information - of course, for users specifically looking for a stainless steel pot.
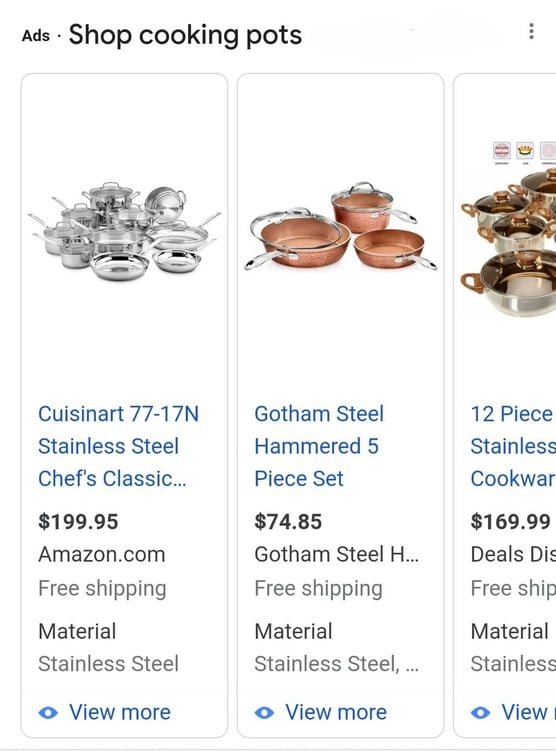
There are some requirements for what value for the material attribute you can add.
You are allowed to use no more than 200 characters to describe your material type. It’s also important that you specify only the main material of your product and not submit any other values such as size or colour.
In case you want to add many different materials for one single product, you need to add a primary material and then at maximum 2 secondary materials, separated by slash.
Example: Leather/Cotton/Elastane
You can read more about Google’s requirements for material here.
How to set up material in your feed?
Material is an optional attribute so in order to map it in DataFeedWatch you need to add an optional field “Material” first.
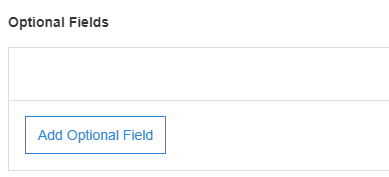
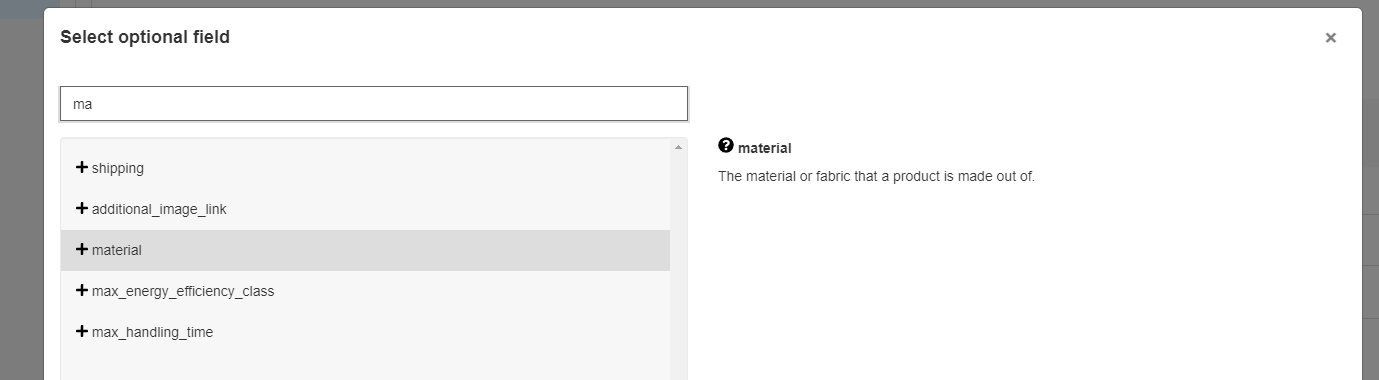
Then you just need to map material attribute like below:

Or, if you don’t have material set up in your store, you just need to extract it from other attribute, for example description:
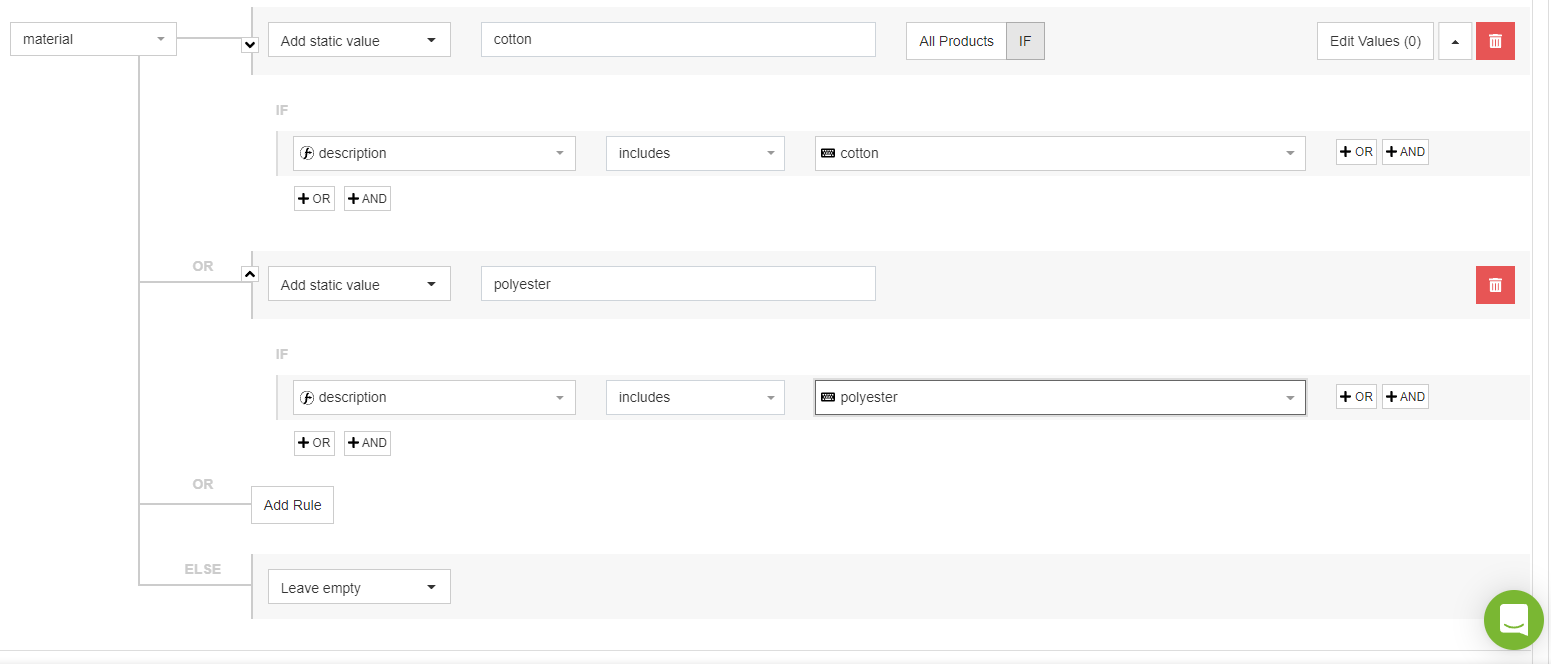
Size
The size of the product is as important as the material your product is made of. Google apparently believes that size can be a crucial piece of information for users when deciding whether to click on your shopping ad - which is why it is sometimes highlighted in shopping ads on mobile.
In order for Google to display the size of your products in your ads, you need to populate values for this attribute in your product feed.
On the ads below you can easily see what size the presented mattresses are. If you’re looking for a California King, you can quickly disregard 2 other mattresses.
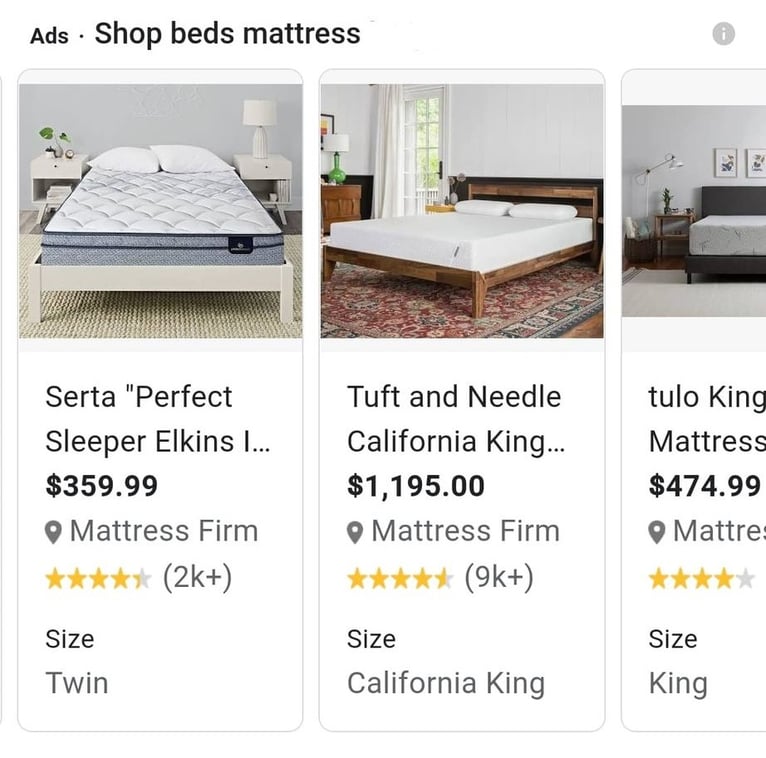 If you want to show Shopping ads for apparel items in the UK, France, Germany, US, Brazil and Japan, it is mandatory to include the size attribute in your feed. In other cases it’s optional but can boost your Shopping campaign’s performance significantly - we highly recommend it!
If you want to show Shopping ads for apparel items in the UK, France, Germany, US, Brazil and Japan, it is mandatory to include the size attribute in your feed. In other cases it’s optional but can boost your Shopping campaign’s performance significantly - we highly recommend it!
In order for the size attribute to appear in Shopping ads, you need to meet some requirements. You must use the default size value for your country of sale. Only one size value can be added for one product and it is not allowed to submit other values (e.g. colour) via this attribute.
When adding multiple sizes use slash to separate them, not commas.
Example: 14/32 (16 inches/ 34 inches).
Here you can find more information about the size attribute in Google Shopping.
Just like material, size is an optional attribute. In your DataFeedWatch you need to first add an optional feed in order to map it.
Then map it with the corresponding field in your feed.
Attributes such as “style” or “type” are not designated attributes Google recognizes in a data feed. But in the example below we can see Google highlighting the type of mattress which is “Innerspring” in a Shopping ads.
It is very likely that these additional product attributes are collected from several listings.
This will certainly enrich your product data and can give you a big advantage over your competitors who do not always add additional details about their products in the feed.
Specific format requirements are that you must use colons to separate your sub-attributes for each product_detail attribute. The correct format looks like that:
In DataFeedWatch you have a whole space dedicated to adding product_details. You can easily map it as below:
In general you should always try to add as many product details to your product feed as you can. No matter if it’s through product_detail attribute or any other attributes such as:
Your campaign can do nothing but benefit from including all those attributes in your product feed! You never know when Google will decide to highlight one of these attributes in your Shopping ads.
The best thing you can do to get the most out of your Google Shopping campaigns is to have your feeds optimized for Google. In your feed you should populate as many attributes that could possibly appear on an ad as you can. Then, you can try to do something extra, which is enable additional annotation and labels in Google Shopping ads.
Sales, shipping and return/ refund policies annotations are additional ad contents. They show shoppers what extra offers you have for them, making your product stand out. This way you get a chance to win more impressions and clicks as well as get higher ad rank.
Google Shopping ads typically highlight your shipping annotations or labels at the bottom, as in the image below. You can see that some of these stores ship their products for free.
You can also set them up through shipping attributes in your product feed if only some of your products are eligible. You need to add these two: [shipping_label] and [transit_time_label].
Once your eligibility to display free and fast shipping annotations has been verified, they will automatically be added to the corresponding Shopping ads.
Google Shopping ads can also show information regarding the return policy in their ads. In the image below, you can see that some stores offer free returns.
The first return policy you’ll create will be your default return policy. If you want it to apply to every single one of your products, then you don’t need to make any updates to your feed.
In case you want different return policies to apply to different products, then you will also need to create exception policies in the Merchant Center. Additionally, if you create multiple return policies, you will need to add the [return_policy_label] attribute to your feed and follow these instructions:
You should also consider joining other Google programs to show the following elements in your ads:
To ensure Google creates the best possible Shopping ads from your product data, you must get your feed optimized perfectly before launching a campaign. You should add as many attributes to your feed as possible - this can only be beneficial to you.
Titles, images, prices, seller name are the attributes that always appear in the ads and you should put much of your focus on them. But material, size and other attributes are also very important.
Once you are satisfied with the quality of your feed, you can try to improve them even more by adding Google ratings to your feed or enabling additional ad content. If you do all this, the success of your Google Shopping campaign will be very close.
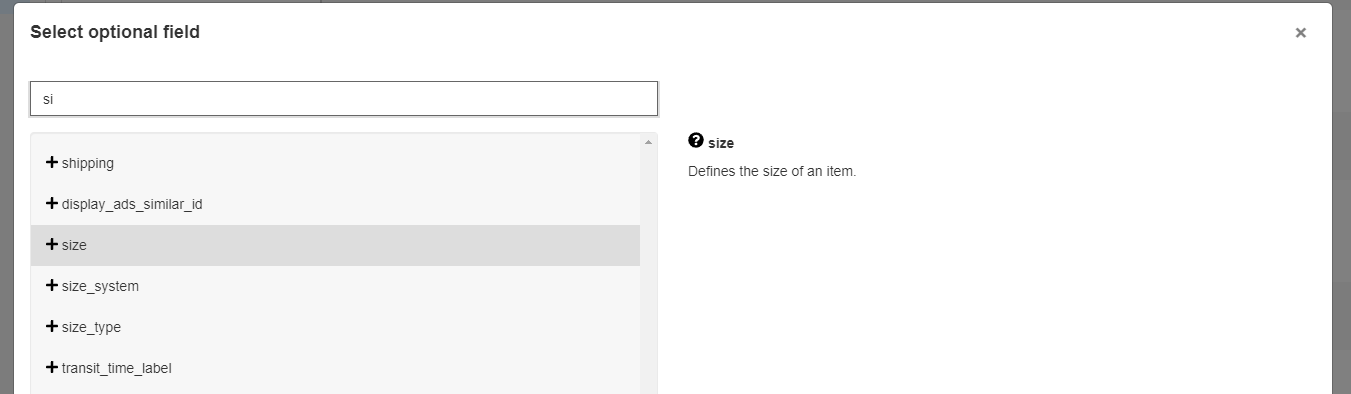

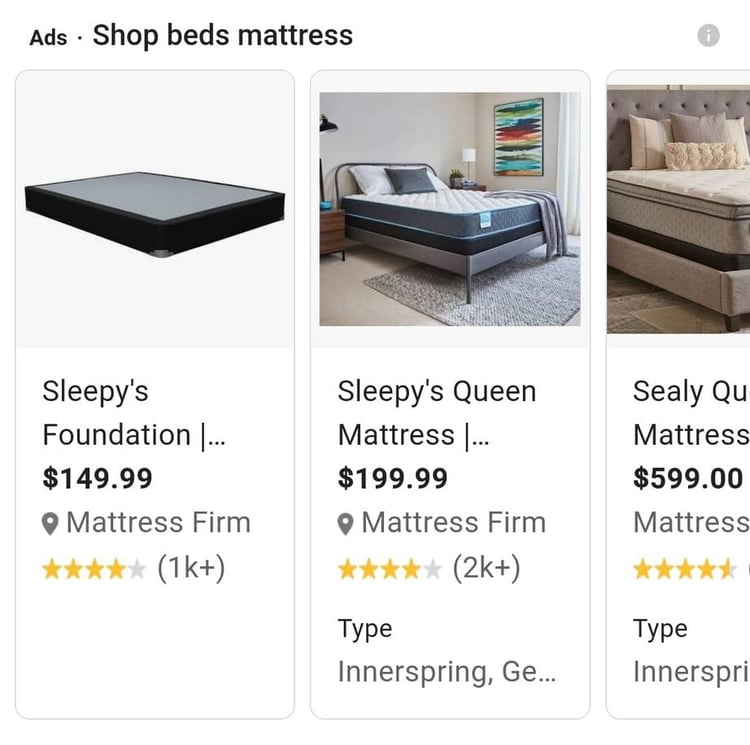
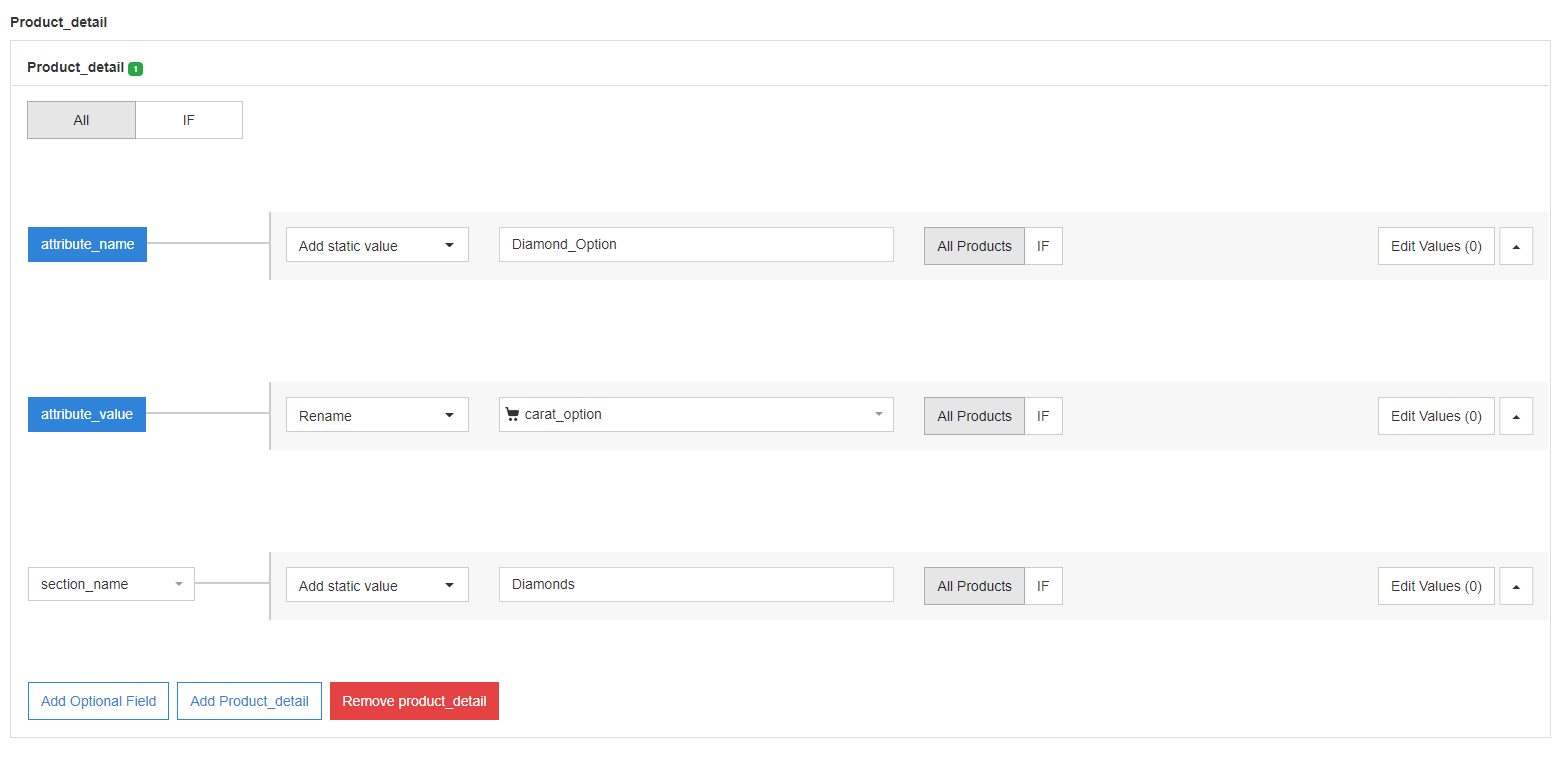
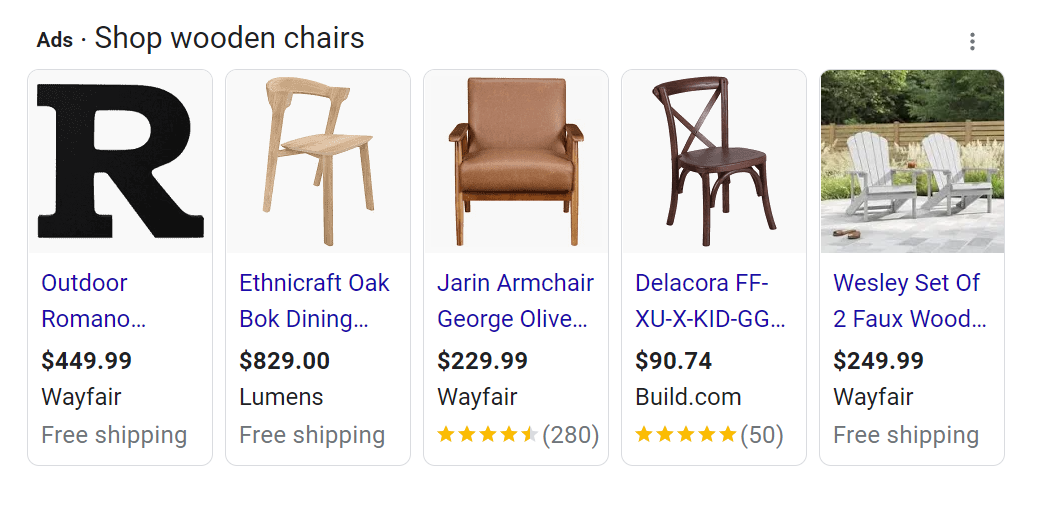
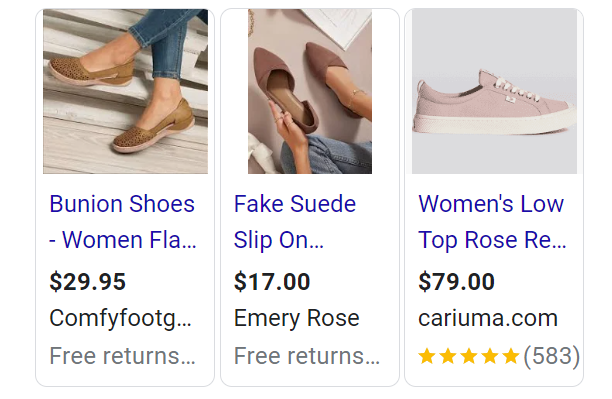 To set up and show return information in your Shopping ads, you need to create return policies in your Merchant Center account. You can do it in the Tools section > Shipping and returns > Return policies > Add Policy.
To set up and show return information in your Shopping ads, you need to create return policies in your Merchant Center account. You can do it in the Tools section > Shipping and returns > Return policies > Add Policy.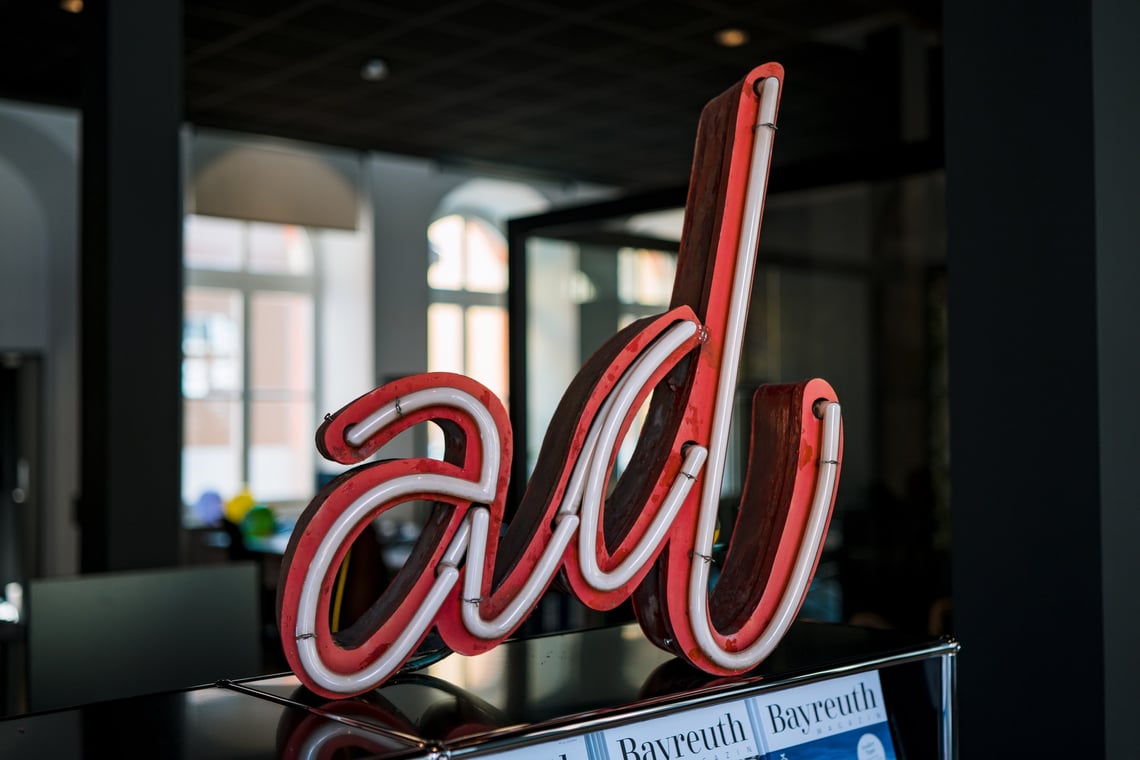
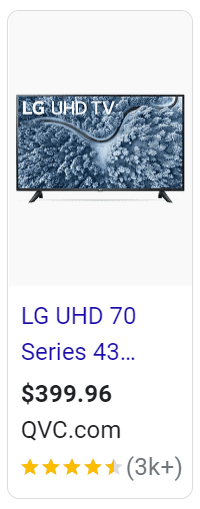
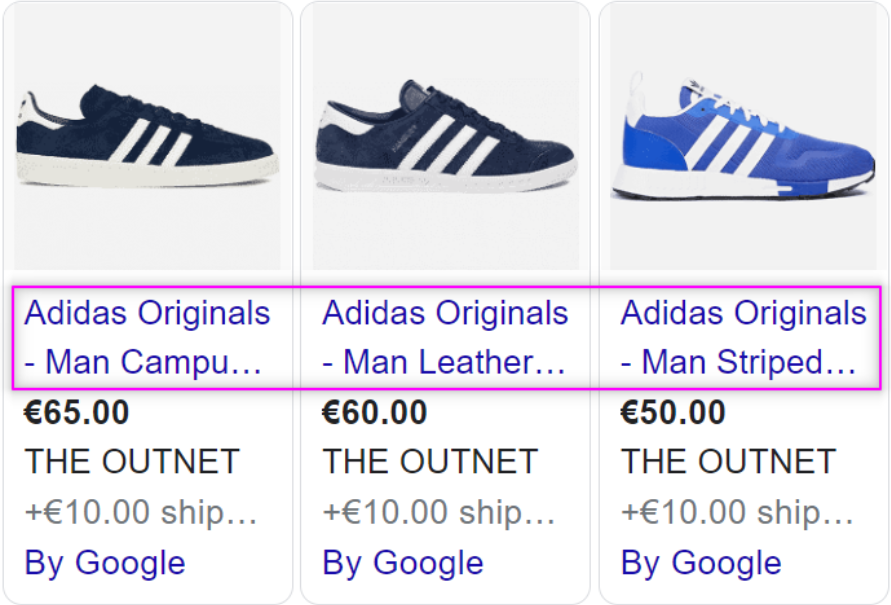
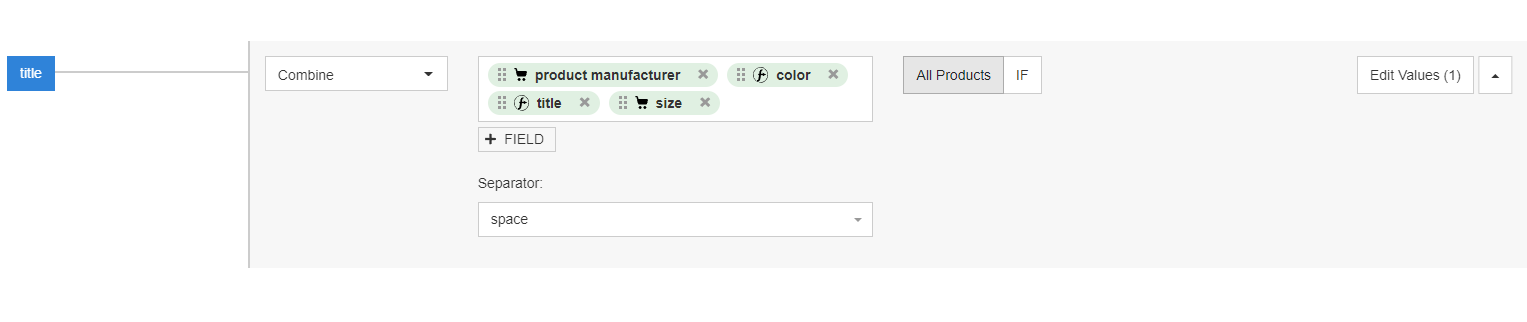
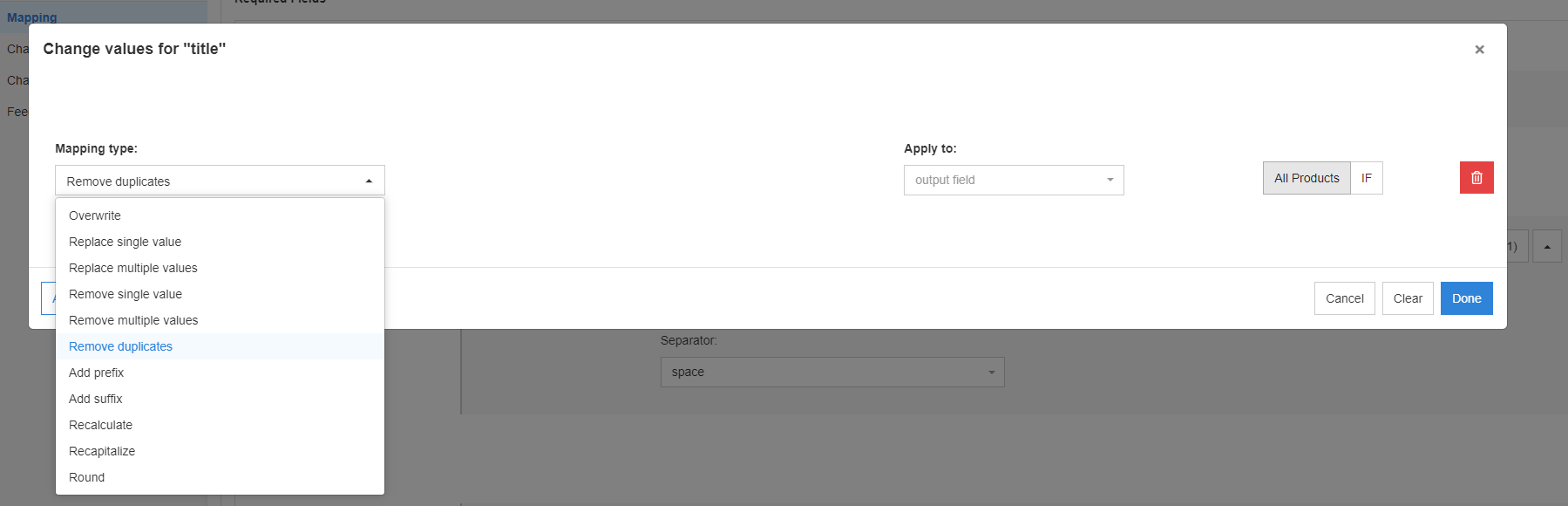
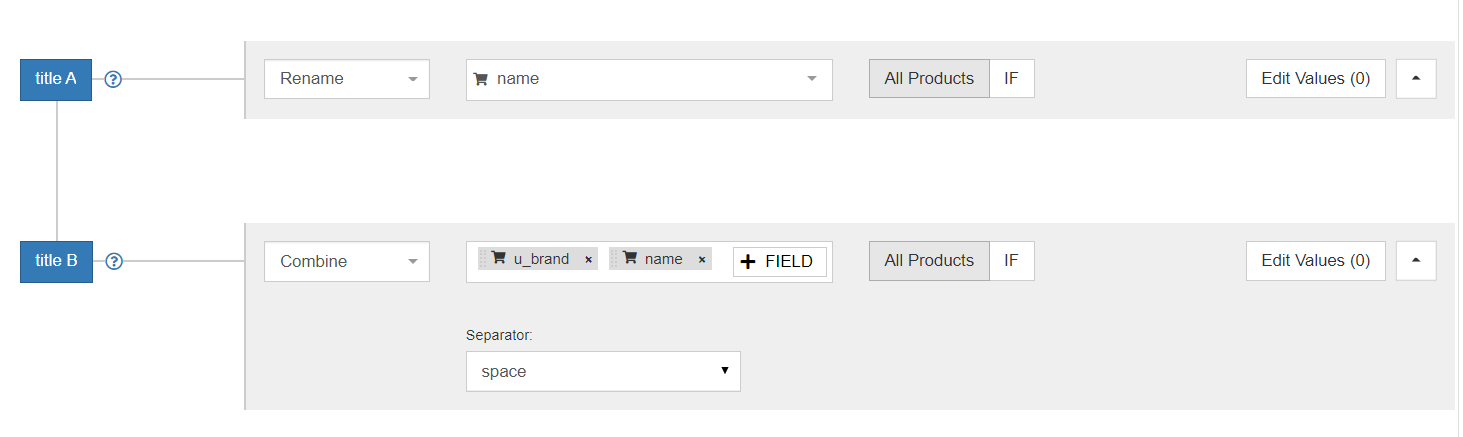
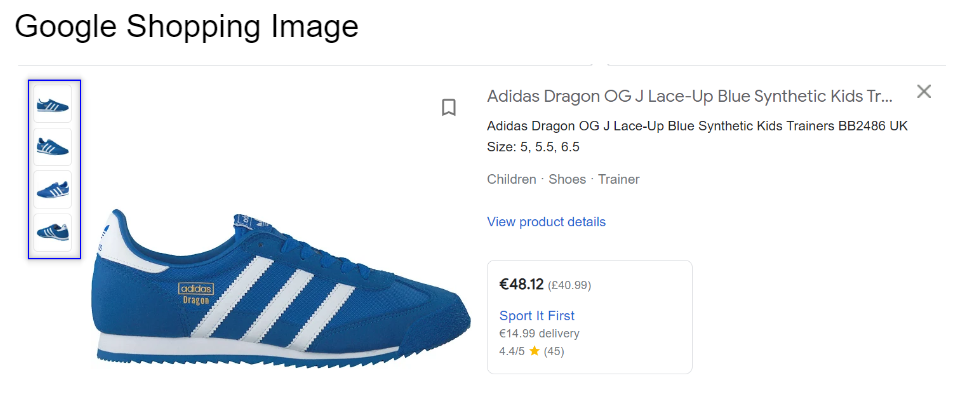

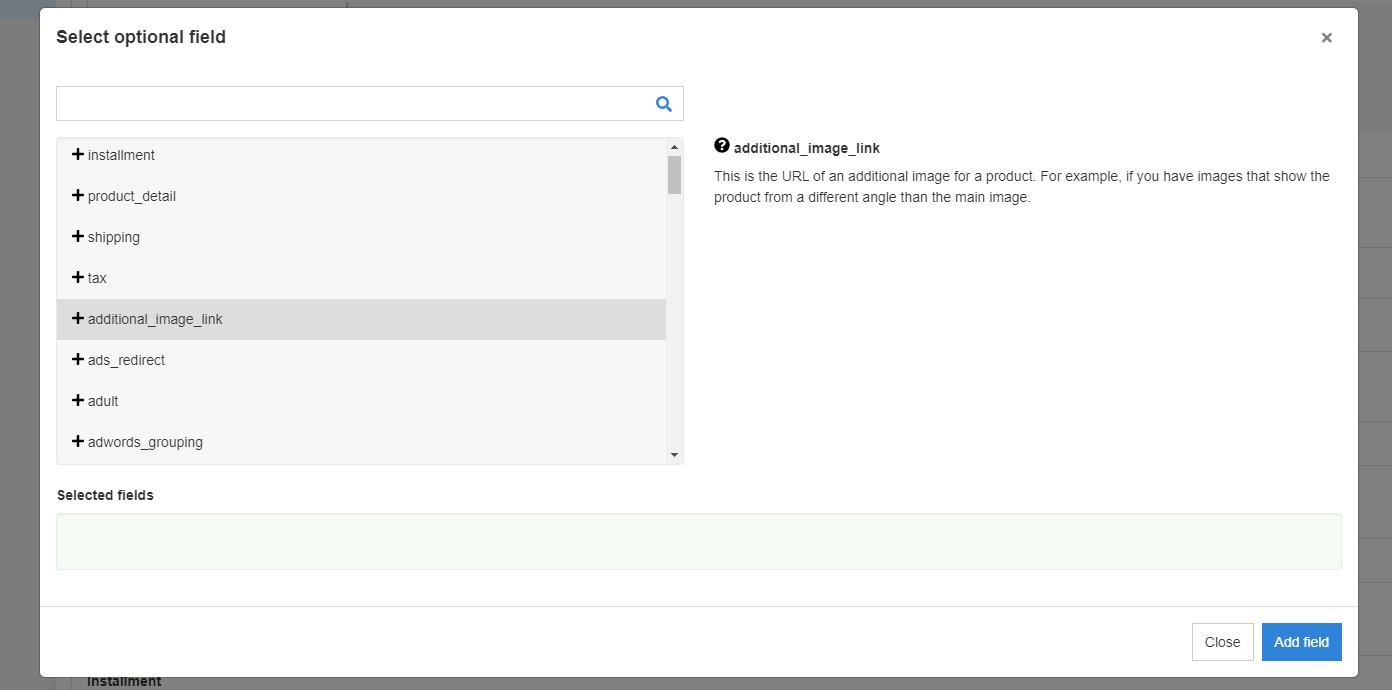
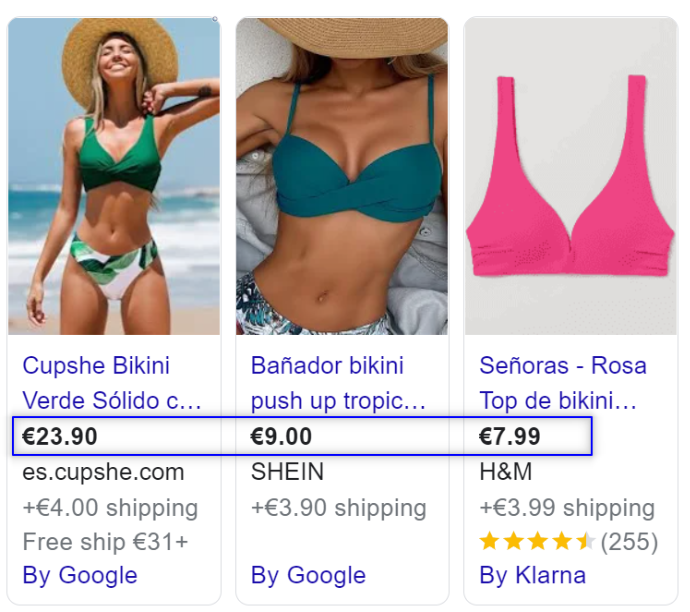

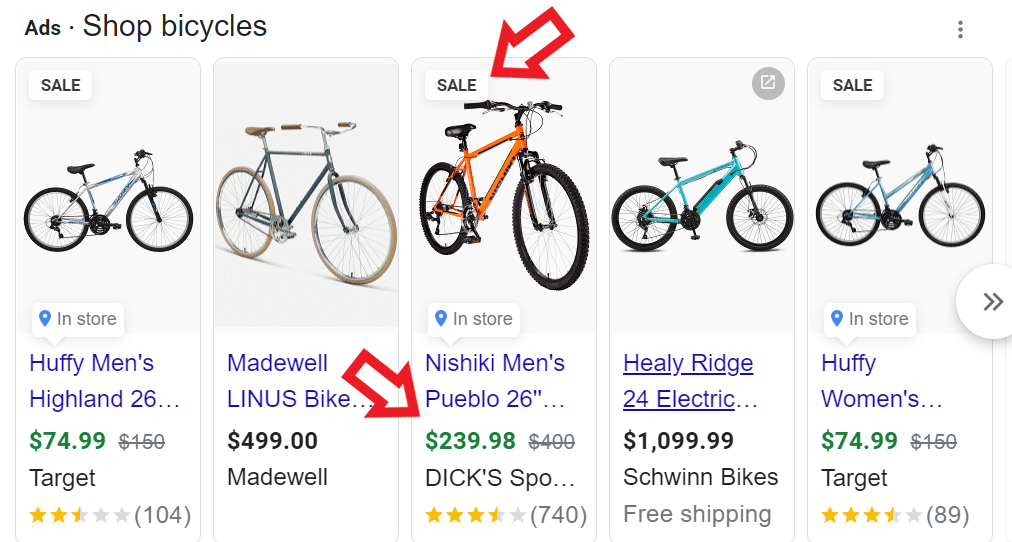 In order to activate Sale price annotations, you need to set up some attributes in your feed.
In order to activate Sale price annotations, you need to set up some attributes in your feed.
 You can also use the [sale_price_effective_date] attribute in your feed to inform Google when the sale starts and ends.
You can also use the [sale_price_effective_date] attribute in your feed to inform Google when the sale starts and ends.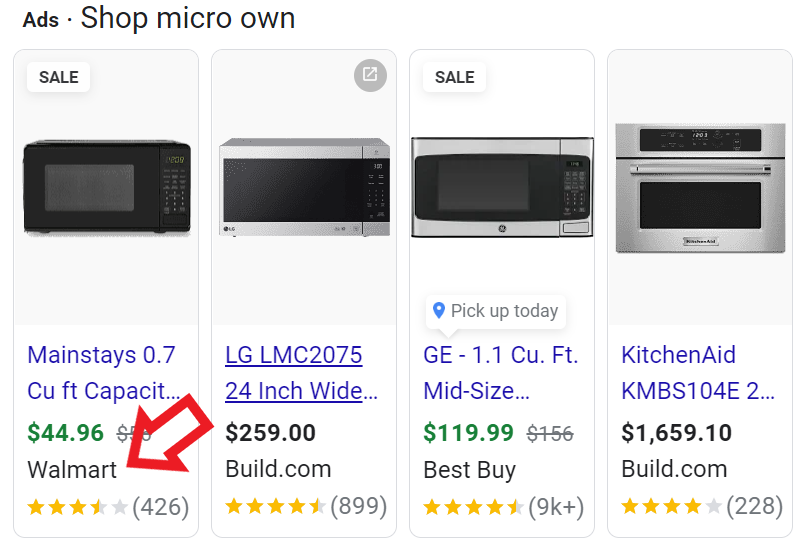 The seller name is also a fixed component of every shopping ad. Shoppers want to know where they are buying a product from.
The seller name is also a fixed component of every shopping ad. Shoppers want to know where they are buying a product from. 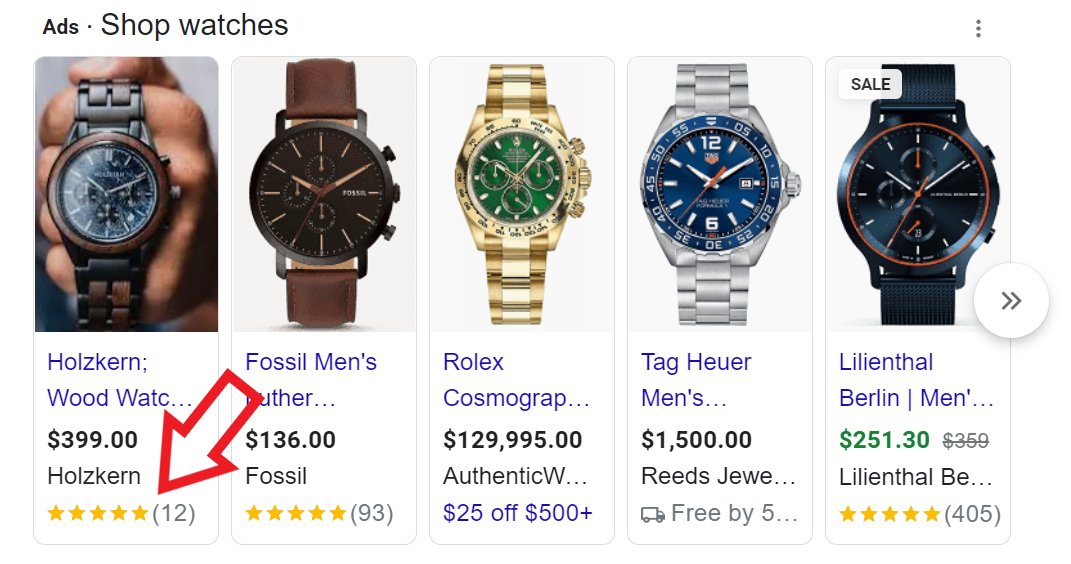
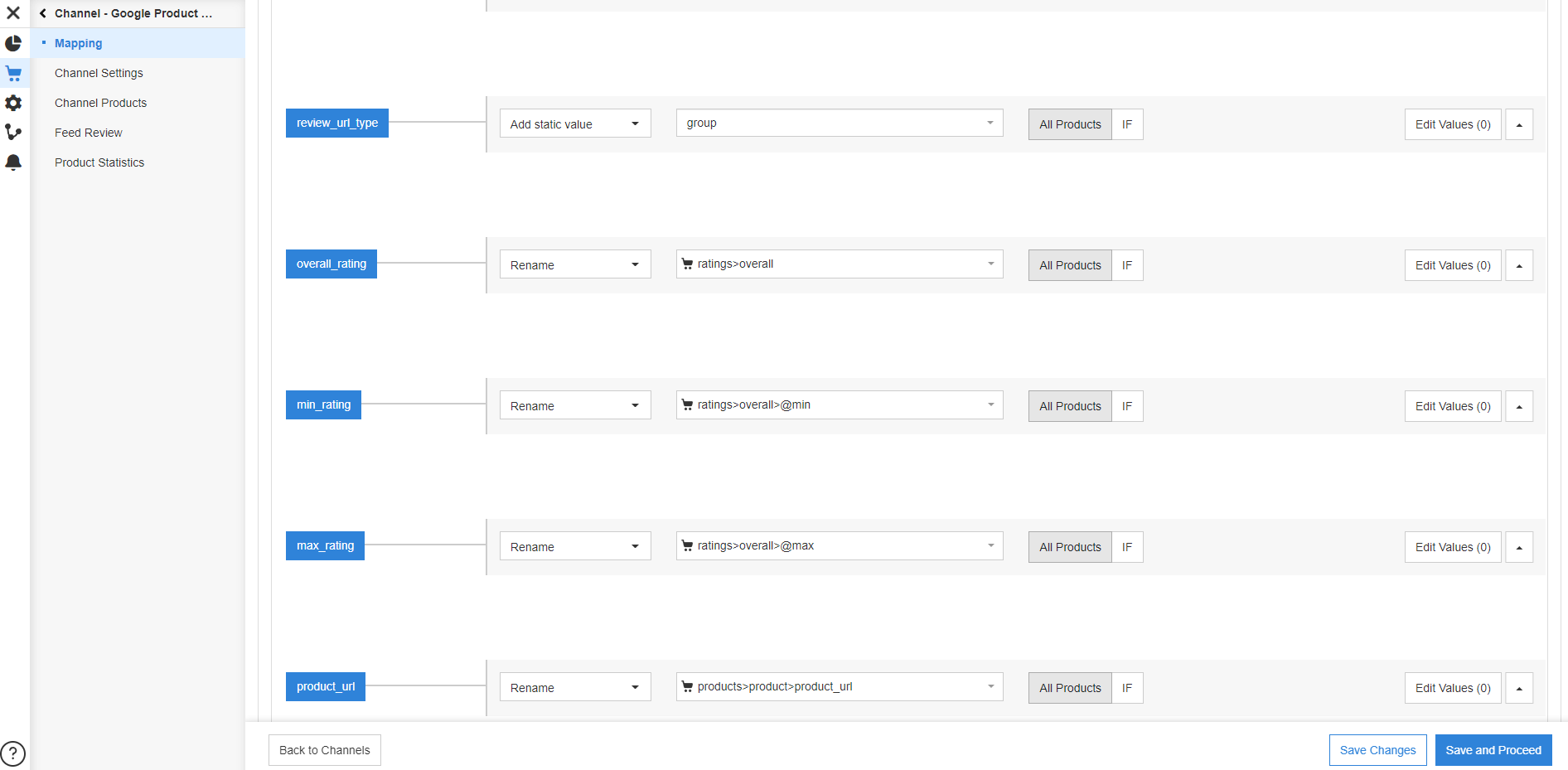
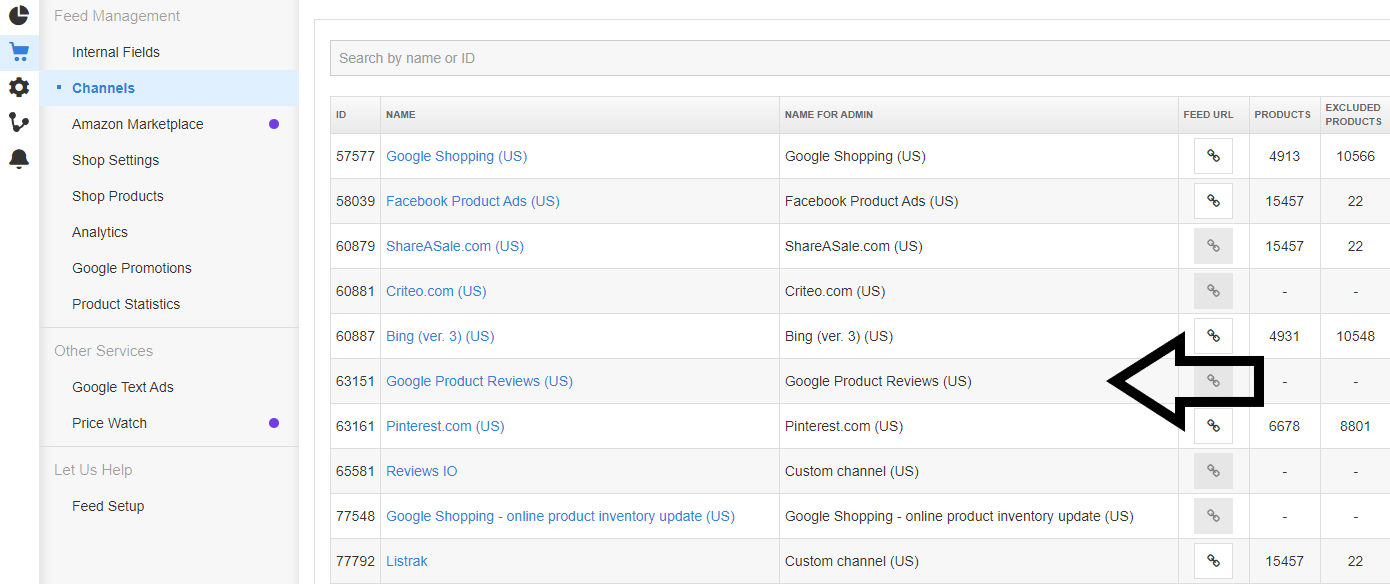
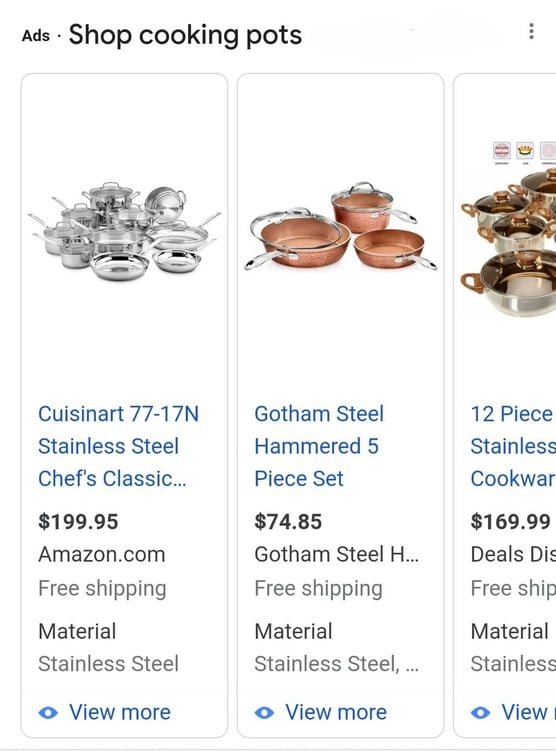
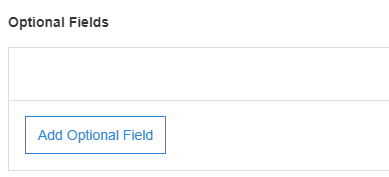
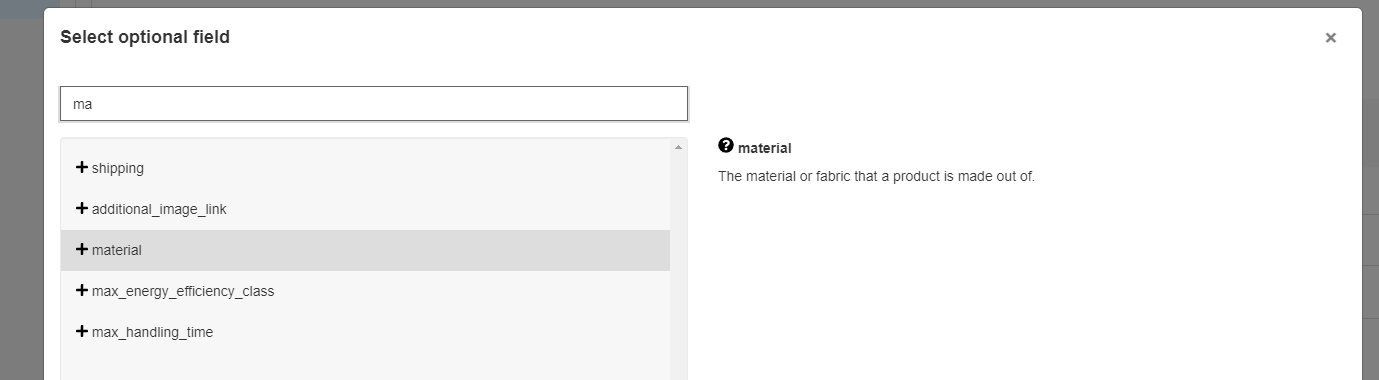

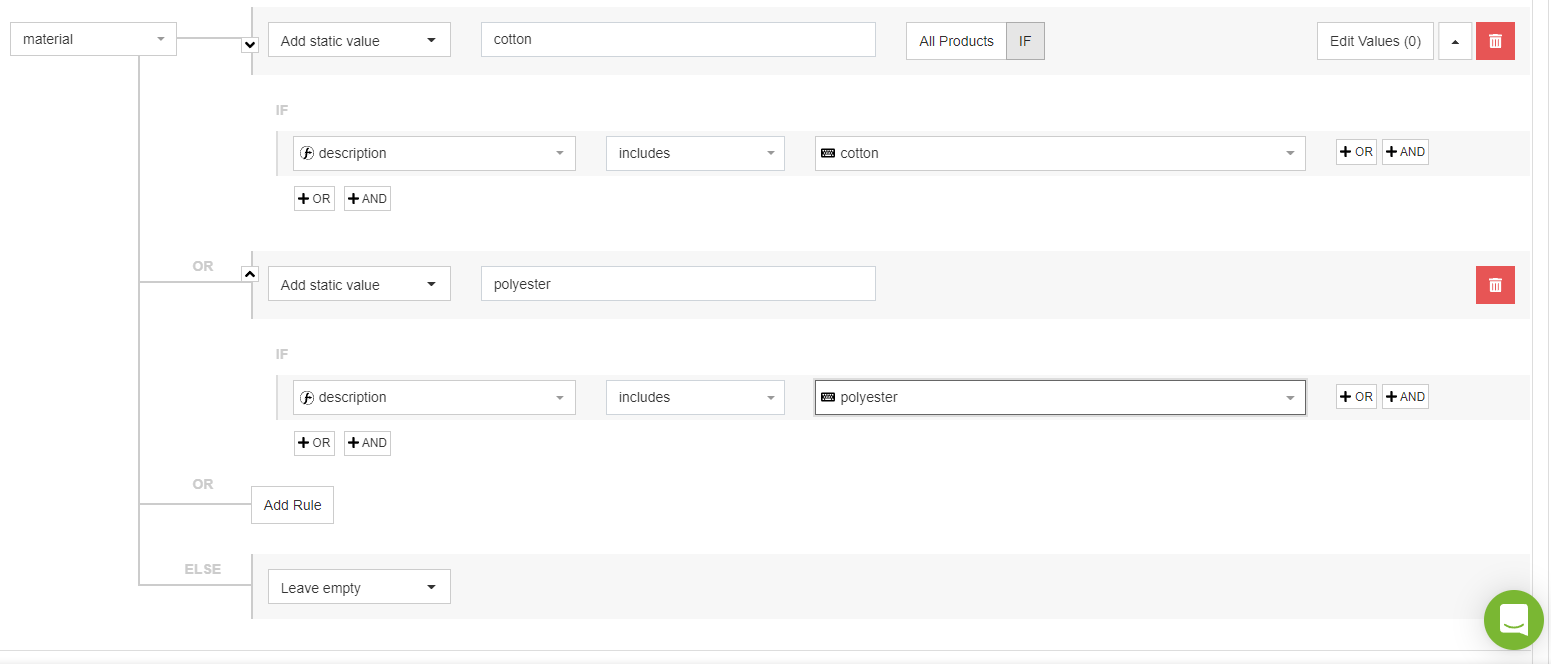
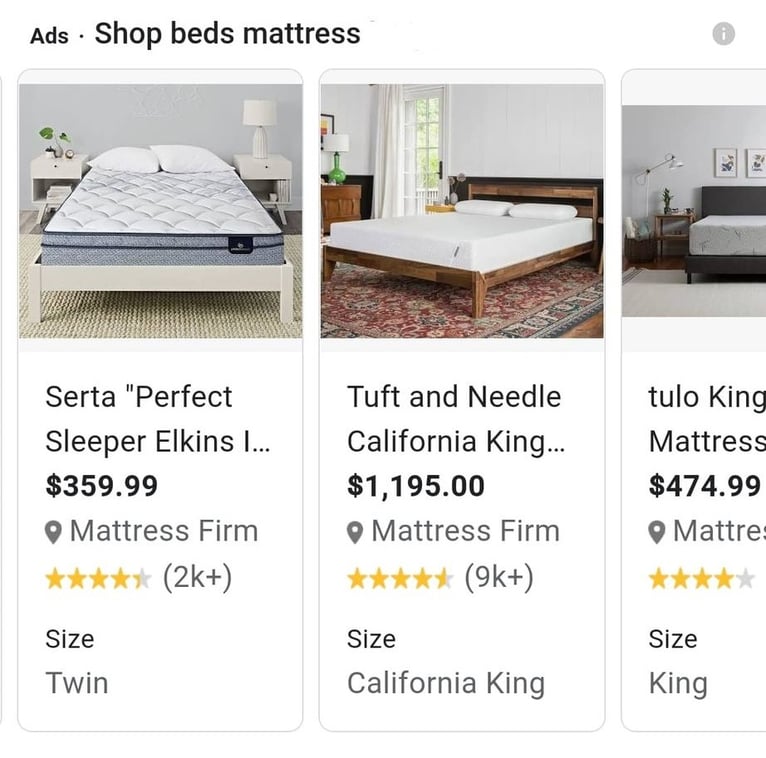 If you want to show Shopping ads for apparel items in the UK, France, Germany, US, Brazil and Japan, it is mandatory to include the size attribute in your feed. In other cases it’s optional but can boost your Shopping campaign’s performance significantly - we highly recommend it!
If you want to show Shopping ads for apparel items in the UK, France, Germany, US, Brazil and Japan, it is mandatory to include the size attribute in your feed. In other cases it’s optional but can boost your Shopping campaign’s performance significantly - we highly recommend it!