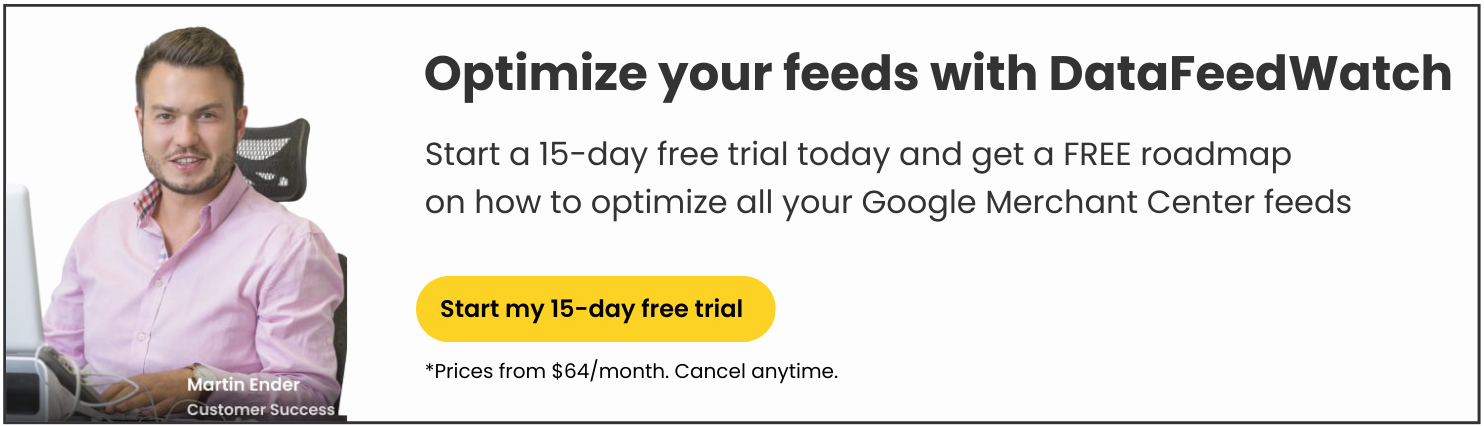Google Shopping Adverts, formerly known as Product Listing Ads (PLAs), have been around for some time and they have changed the way consumers shop and retailers advertise.
Updates to Google Shopping, such as showcase shopping and Smart Shopping campaigns have increased their effectiveness. With Shopping ads now making up 76,4% of retail search ad spend and generating 85,3% of clicks, it’s easy to see the opportunities for retailers.
Shopping ads are easy to set up but the challenge is optimizing for the best results. Today we take a look at the negative keywords and priority settings in Google Shopping.
Why Negative Keywords are Essential to a Successful Google Shopping Campaign
Google Shopping does not use keywords, but instead, Google uses the product title and description to find the most relevant keywords, however, occasionally this will cause Google to show a shopping ad for a keyword that is not relevant.
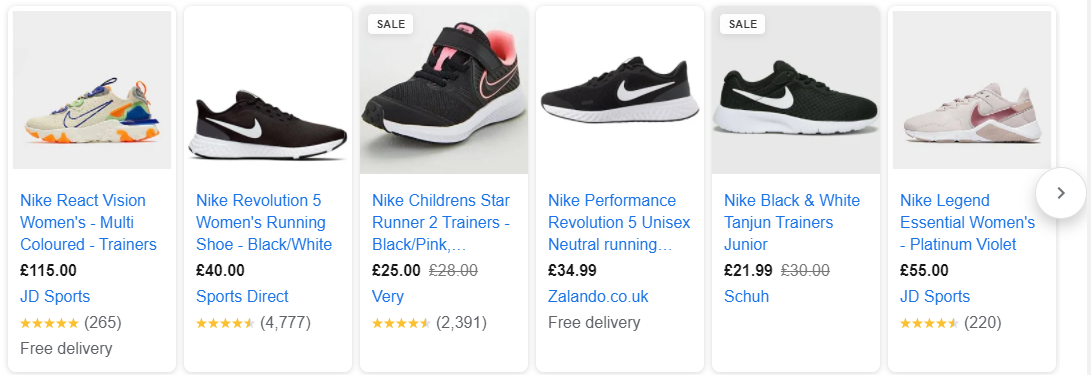
This is a problem for retailers as it can increase costs, if someone clicks on the ad when searching for a different product. In addition, if your ads are showing, but not being clicked on, Google will not show the ads as frequently.
Negative Keywords in Google Shopping
As we can’t use keywords to target the ads, essentially we have to work backwards, by setting negative keywords instead. As with text ads, negative keywords can prevent your ads from showing for terms that are not relevant to you. A good negative keyword list can increase the performance of your campaigns and reduce the cost.
ZoobGear, for example, were able to increase Google Shopping campaign ROAS by 178% and cut costs by spotting losing keywords with high density. Their results speak for themselves:
Before excluding losing keywords - 30 day period:
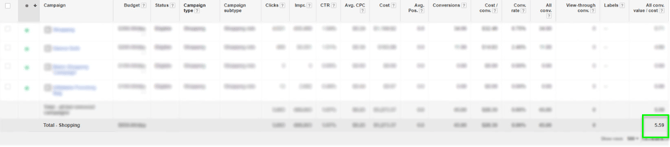
Google Shopping ROI Snapshot Before
After excluding losing keywords - Next 30 day period:
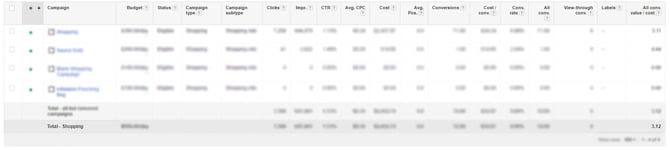
Google Shopping ROI Snapshot After
You can find a full Case Study here.
How to find Negative Keywords
There are several ways to create a negative keyword list for your Google Shopping Campaigns.
- Google Ads Search Term Report: this report will provide a list of search terms that have triggered your shopping ads, as well as details such as clicks and conversions. From this report, you will be able to see which terms are less likely to lead to conversions or are terms that are not related to your product.
- Ineffective Search Terms: While reviewing the search terms, it’s also important to look out for terms that may be relevant to your product, but that are not performing well.
For example, terms that are spending high, but not converting or terms that have high impressions but no clicks. If the term is not profitable, it may be worth considering adding these terms to your negative keyword list.
- Ad Keyword Planner: Designed to help you discover keywords, it can also help to identify terms you don’t want to show for.
How to View your search terms report
- Sign in to your Google Ads account.
- Click All Campaigns in the navigation pane on the left, then click Keywords in the page menu.
- Click Search terms at the top of the page.
- You'll see data on which search terms a significant number of people have used and triggered impressions and clicks.
- You can alter your search terms report and modify which columns show by clicking the column icon
 . This will allow you to add, remove or reorder the columns in your report.
. This will allow you to add, remove or reorder the columns in your report. - To download the data in a report, click the three-dot icon
 and select Download
and select Download
Adding Your Negative Keyword List
Now you have the terms you want to add as negative keywords, you will need to add these into the shopping campaign. This is simple to do:
- Sign in to your Google Ads account.
- Click All Campaigns in the navigation pane on the left, then click Keywords in the page menu.
- Select Negative Keywords
- Click the + sign
- Add the keywords either to the whole campaign or to individual AdSets.
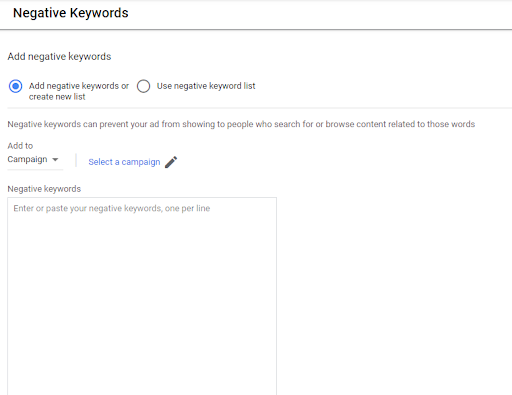
You will also need to decide which keyword match type you want:
- Exact match: Only the phrase you put in it will be excluded.
- Phrase match: The exact phrase, plus close variations will be excluded.
- Broad match: The exact phrase, close variations and misspellings will be excluded.
Consider the following scenario offered by Google as an example:
“Assume you own a men's clothing store and want to increase traffic to your site by running a special winter holiday campaign for men's accessories. You recently ran a Search terms report, and noticed the ads in your campaign for men's accessories are also showing up when users search for women's silk scarves.
You have the broad match keywords "silk ties", "wool scarves", and "men's gifts" in your keywords list. You want to add "silk scarves" as a negative keyword, but which negative keyword match type should you choose?”
The table below contains a number of search terms and demonstrates if the ad would be blocked for each of the negative keyword match types.
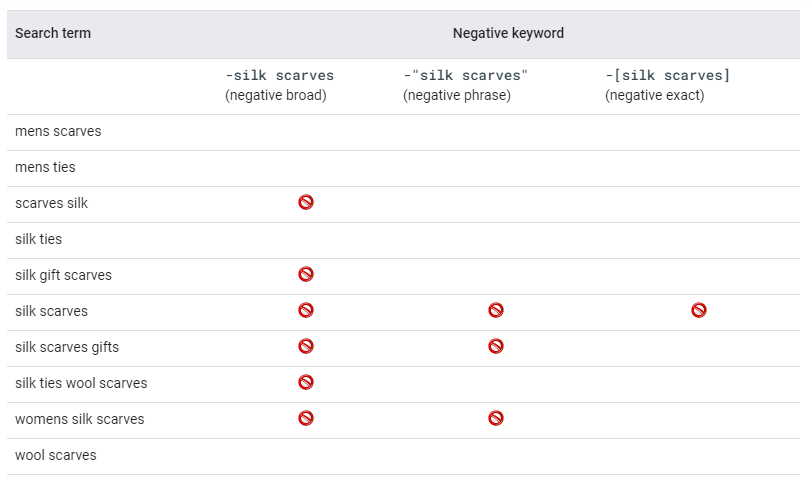
Take note, the negative broad match term would block the ad from showing for relevant terms, such as "silk ties wool scarves".
Universal Negative Keywords
There are a number of keywords that are not related to your product in any way and they do not show buyer intent. For example, if you have a retail store you may like to include campaign-level negative keywords such as:
- Trial
- Review
- Cheap
- Free
- Voucher
- Discount
There are many tips to bear in mind when it comes to adding negative keywords to a shopping campaigns:
- Use your shared library: want to save yourself the hassle of adding every negative keyword to every campaign? Using negative keyword lists allows you to attribute the lists to campaigns, allowing you to update them in one central hub, saving yourself a lot of time.
- Use ‘starter lists’: these are lists created that typically block out terms that are rarely useful in any campaign. Such terms include ‘jobs’, ‘free’, etc.
- Understand the difference between the match types: Misunderstanding these can be the difference between blocking an irrelevant term or stopping a product from showing all together. If you’re unsure, read more here.
To help you with finding and excluding the terms you do not wish to show for, there are tools available to help you automate the process.
If your budget will allow it, there are paid tools such as those offered Free Negative Keyword Tool.
For a more limited budget, why not check out these tips by Wordstream on ‘How To Find Negative Keywords For Free’?
Get your Google Shopping Priorities Straight
When you’re advertising the same product, in the same location, at the same time, in different campaigns, it’s highly recommended that you set your campaign priority, so Google knows which campaign’s product to show during the auction process.
Your campaigns will start with the automatic setting of ‘low priority’. From here you can set this as either Medium or High.
Search Engine Land explores some of the ways to prioritize shopping campaigns and discuss some of their best results which include the following prioritization ideas:
.png?width=505&name=Google_Shopping_Prioritization_Ideas%20(1).png)
Promotions/Generics/Brand
This setup is designed to prioritize promotion items.
For example, if there are two campaigns, both with the same item, however, one campaign is a sale campaign that displays the item at the sale price - this will show up first as it is higher priority than the non-sale item.
The purpose of this is to boost sales based on the idea that people are more likely to purchase an item on sale over a non-sale item.
Promotions/Best Performers/All Products
This typically works for those with a select range of ‘best-sellers’.
Set up similar to the above point with the high-priority set for the promotional items. Then the medium level campaign prioritizes the next strongest performers (split at item ID level). Following that, everything else (low priority) will split into an ‘all products’ campaign.
Long Tail/Short Tail/Brand
This setup was created to show PLAs more often to people in the middle of the sales funnel.
People who have done their research and know what they were looking for. The example provided by SEL was, ‘someone searching for “size 8 red striped maxi dress” rather than “dress”’.
Negative Keywords and Priority Settings
In order to get the biggest return from your Google Shopping Campaign and increase traffic on high-value search terms, you can exploit the relationship between negative keywords and priority settings. This strategy has been suggested by Jim Vaillancourt, Google Shopping, expert and owner at Lionhurst in our roundup: 12 Agency Experts give their Best Google Shopping Tips.
Below is and outline of hot to tie Google negative keywords to Google priority settings and get the most out of your Google Shopping Campaigns:
- Triplicate a Google Shopping campaign and assign a unique priority setting to each new campaign: high, medium, and low.
- Change the max CPCs so that they are highest in the low priority campaign, and vice versa.
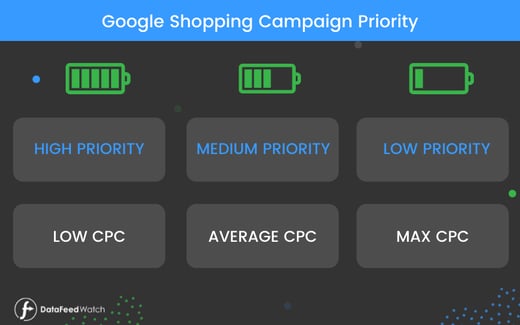
- Add a different set of negative keywords to each campaign. Create three lists of negative keywords: high-performance search terms, medium-performance search terms, and bad search terms that you don’t want your shopping ads to show on.
Next, pair the priority settings with the three lists of negative keywords:
- Negative keywords for the High priority campaign: high-performance search terms, medium-performance search terms, and bad search terms;
- Negative keywords for the Medium priority campaign: high-performance search terms and bad search terms;
- Negative keywords for the Low priority campaign: bad search terms.
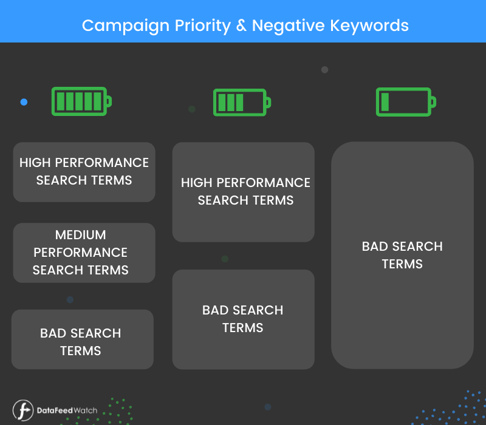
When it comes to Google Shopping, it’s worth remembering that there is no one-size-fits all. What may work for one retailer, may not work for another. To be in complete control of everything within your account, you need to do the legwork to find what works. Using Google Shopping Optimization software like DataFeedWatch can simplify this process, helping you optimize your product feeds and achieve better results.