You have probably divided your shopping campaign by (sub)Category or Brand or a combination. That makes sense: optimizing bids for all individual products takes too much time.
A monthly review on product level, however, will boost your ROI and it won’t cost you a lot of time. Here’s how you can pick the low hanging fruit every month:
1. Separate Bids for your Best Sellers
If you found out that 10 of your 10,000 products are generating 25% of all your Google Shopping revenue, what would you do? You would probably want to bid more on those 10. If that will increase traffic for these 10, it will surely have a big impact on your revenue.So why don’t you find out if you have Best Sellers like that?
Identify your Best Sellers
You can use a data feed tool like ours or just check the Dimensions tab in AdWords. If you set your View to Shopping > Item ID, it will show you all performance data per product. Then you create a filter to identify your Best Sellers:
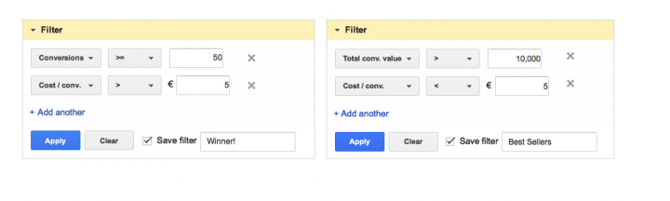
You can sort on Conversions, Conversion Value, CPA or any attribute that is most valuable to you.
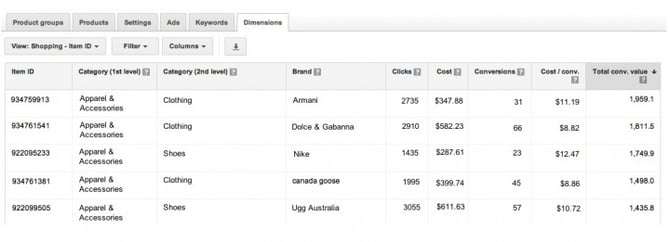
Set Separate Bids in a Separate Adgroup
Now set a separate bid for only a small number of Best Sellers. It is worth spending time to optimize these bids, but you don’t want to end up managing 50 separate bids.
It makes sense to create a separate adgroup for your Best Sellers:
- it provides you with a single place to review all your Best Sellers.
- it is easier to create several product groups with just one bulk upload
- if you add the separate adgroup, it is even better to remove those products from the original adgroup: this will ensure that the higher bid of your Best Sellers adgroup will never compete with the lower bid from the other adgroup.
2. Remove Unprofitable Products from your Feed
If you found out that 1,000 of your 10,000 products are eating 25% of your Google Shopping budget without ever turning a profit, what would you do? You would probably want to exclude those 1,000 products immediately.
That will save you a ton of money, that you better spend on products that do turn a profit.
So why don’t you find out if you have Unprofitables like that?
Identify your Unprofitables
You can identify your Unprofitables in the Adwords Dimensions tab (see above) or Google Analytics, but it is better to use data feed software like ours, because
- you can identify and remove those products.
- excluding products from a Shopping campaign is too cumbersome
- excluding them from your feed will keep your Shopping campaign ‘clean’
- you can remove Unprofitables from other shopping channels as well.
In a sophisticated data feed tool, identifying and removing unprofitable products is a matter of a few clicks: You create a filter to identify the Unprofitables:
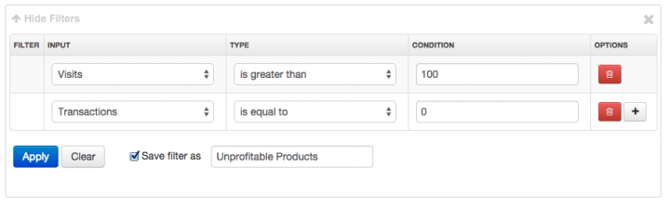
Remove your Unprofitables
The products-table will now show all your Unprofitable products. All you need to do, is select-all and click ‘Pause selected products’:
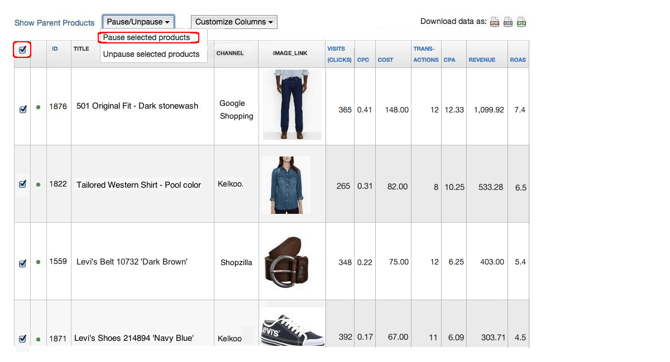
3. Review your data on Parent level
Merchants with variants actually need 2 views:
- performance for each variant (the red, white and blue T-shirt)
- aggregated performance for all 3 T-shirts (the parent product)
DataFeedWatch offer those 2 views. With a single click you can switch between parent and variant products.

Best Selling and Unprofitable Parent Products
This means that you can identify your Best Sellers or Unprofitables on parent level as well. You can remove each variant after 100 clicks, but why don’t you remove all variants after 150 clicks on parent level. That will create another huge saving!
Read more about How to Improve Your Google Shopping Ads:
- A to Z Guide to Google Smart Shopping Campaigns
- 7 Tips for Google Shopping Feed Optimization [EXPERT Level]
- Optimize Your Google Shopping Campaigns - 10 Easy Tricks
- Leveraging Unpaid Shopping Ads - Step by Step Guide
- 8 Tried & Tested Tactics to Optimize Your Google Shopping Titles