When it comes to running successful Vehicle Ads campaigns on Google, it's essential to be aware of potential errors that can hinder your advertising efforts.
It's crucial for advertisers to take proactive measures to ensure the accuracy and integrity of their automotive ads. Regularly monitoring and updating the data feed, double-checking data accuracy and quickly resolving any technical issues can help minimize the risk of errors and maximize the effectiveness of automotive advertising campaigns.
In this article, we will explore six common vehicle ad errors that merchants often encounter and provide practical solutions to fix them. Let’s dive in!
Why do vehicle ads errors occur?
Vehicle ads errors can occur due to a variety of factors. One reason for these errors is the complexity of the data required for advertising vehicles. Google Vehicle ads involve multiple attributes such as make, model, year, and specific features, all of which must be accurately represented in the ad. Any discrepancies or inconsistencies in the data can lead to errors and prevent the ad from being displayed properly.
Another factor that can contribute to automotive ads errors is the dynamic nature of the automotive market. Vehicle information, pricing, and availability are subject to change, and if the ad data is not updated promptly, it can result in inaccurate or outdated ads. This can lead to frustrated users who may encounter discrepancies when they click on an ad and find that the vehicle is no longer available or the price has changed.
Furthermore, technical issues with the advertising platform like Google Merchant Center or incorrect implementation of the data feed can also cause errors. These issues can range from invalid image links to missing or incorrect product data. When these errors occur, the ad may fail to meet the platform's requirements, resulting in disapproved ads and limited visibility.
Error 1: Ineligible for in-store vehicle fulfillment
This error occurs when you have added the value "in_store" for one or more of your vehicle products for the option [option] sub-attribute of the vehicle fulfillment [vehicle_fulfillment] attribute, or when you’ve submitted a store code for the attribute store code [store_code] without being approved for in-store vehicle fulfillment. As a result, your affected products get disapproved.
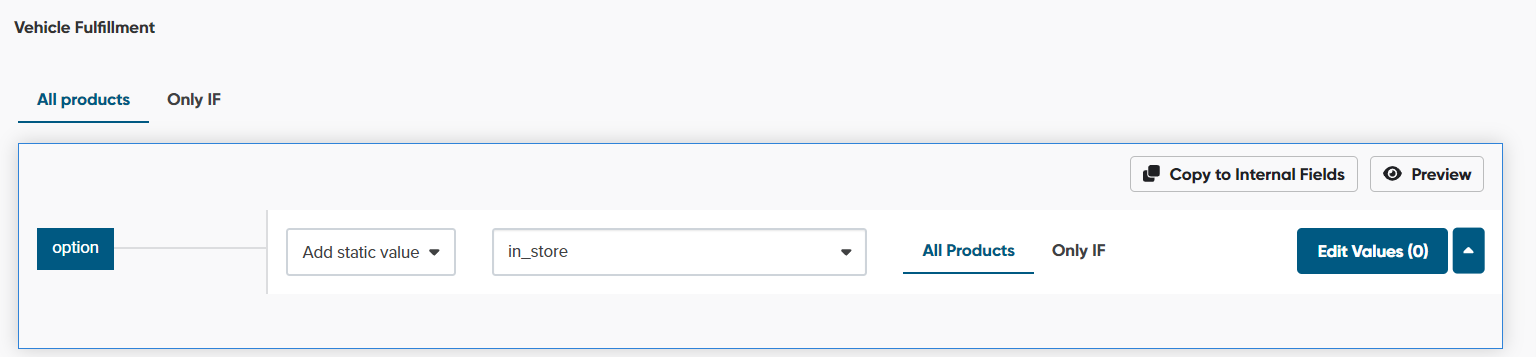 Mapping option in Vehicle Fulfillment | DataFeedWatch
Mapping option in Vehicle Fulfillment | DataFeedWatch

Mapping store code| DataFeedWatch
The solution is simple. To address this issue, you need to obtain approval for in-store vehicle fulfillment.
If you plan to sell vehicles exclusively online, just follow these two simple steps:
- Submit a blank value for the store code attribute [store_code] in your main Google Merchant Center feed.
 Mapping store code| DataFeedWatch
Mapping store code| DataFeedWatch
- Submit a value of "online" for the option sub-attribute [option].
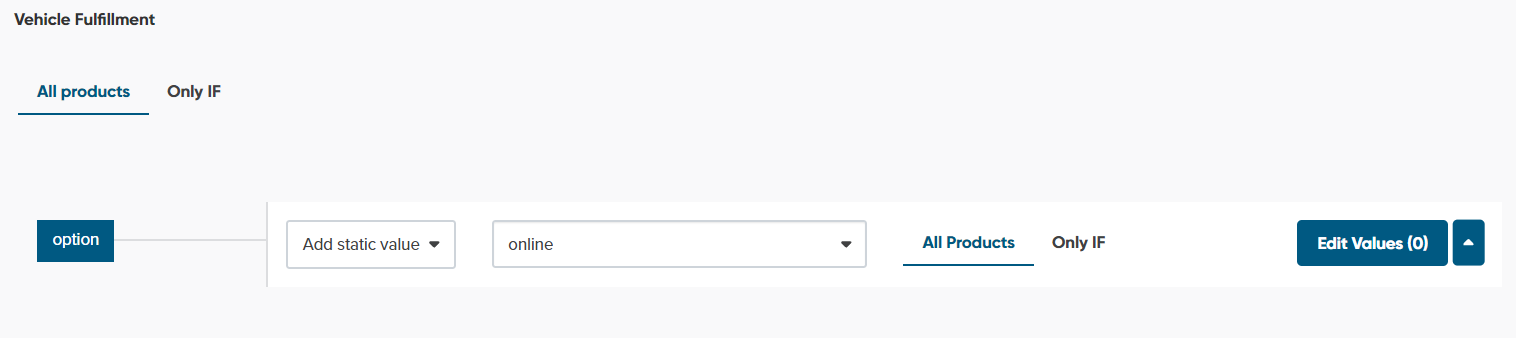
Mapping option in Vehicle Fulfillment | DataFeedWatch
If your account does not have approval for vehicle ads and you still want to submit this particular offer proceed with the necessary steps to become an authorized vehicle seller.
Step 1: Identify the affected products
- To begin, log in to your Merchant Center account.
- Navigate to the Products section in the menu and click on Diagnostics.
- Access the Item issues tab to view the current issues impacting your products.
- To specifically filter the results for Vehicle ads by destination, click on the filter icon.
- For a comprehensive list of all affected products in csv., click on the download button located next to the filter button, below the graph and above the list of issues.
To obtain a list of affected products related to a specific issue:
- Locate the desired issue under the "Issue" column, then click on the download buttonat th e end of the respective row.
To view a maximum of 50 products associated with a particular issue:
- Identify the issue in the "Issue" column, then click on View examples in the "Affected items" column.
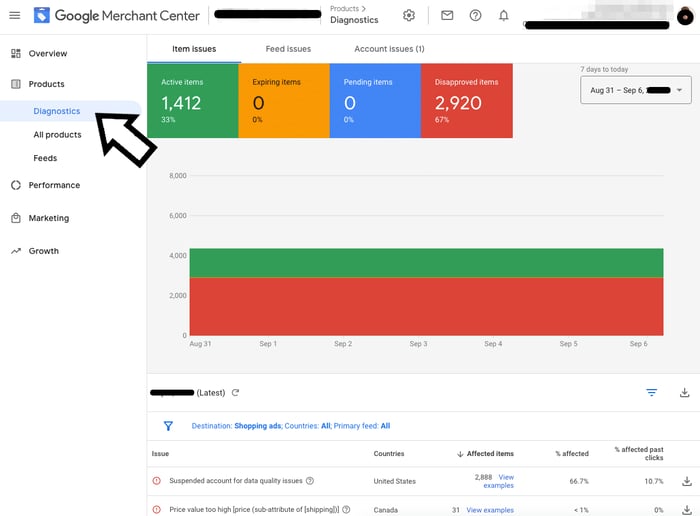
Diagnostics | Google Merchant Center
Step 2: Modify or adjust the vehicle fulfillment attribute
- After downloading the report, apply a filter to display only products with the issue titled "Ineligible for in-store vehicle fulfillment."
- Locate those specific products in your product data and take either of the following actions:
Remove the vehicle fulfillment [vehicle_fulfillment] attribute entirely.
OR
Modify the value for the option [option] sub-attribute to align with the approved fulfillment type supported by your account.
Step 3: Submit your updated product data
Once you have made the necessary changes to your product data, follow one of these methods to resubmit it:
- Upload a new feed.
- Submit the updated data through the Content API.
- Import updated data from your eCommerce platform.
Afterwards, verify that the issue has been resolved by checking the Diagnostics page and ensuring that it is no longer listed. Please note that it may take some time for the changes to be reflected on the Diagnostics page.
Step 4: Obtain approval as a local vehicle seller
At present, Vehicle ads are part of a restricted beta program. To gain eligibility for in-store and/or online fulfillment, you must undergo a separate approval process. If you wish to participate in this program, kindly reach out to your designated Google representative for further assistance.
Error 2: Ineligible for online vehicle fulfillment
This error is similar to the previous one, but is related to the inability to sell cars online (not in-store).
It occurs when you have added the value "online" for the option [option] sub-attribute of the vehicle fulfillment [vehicle_fulfillment] attribute, but Google’s records indicate that you have not been approved for online fulfillment. Consequently, your products have been disapproved.
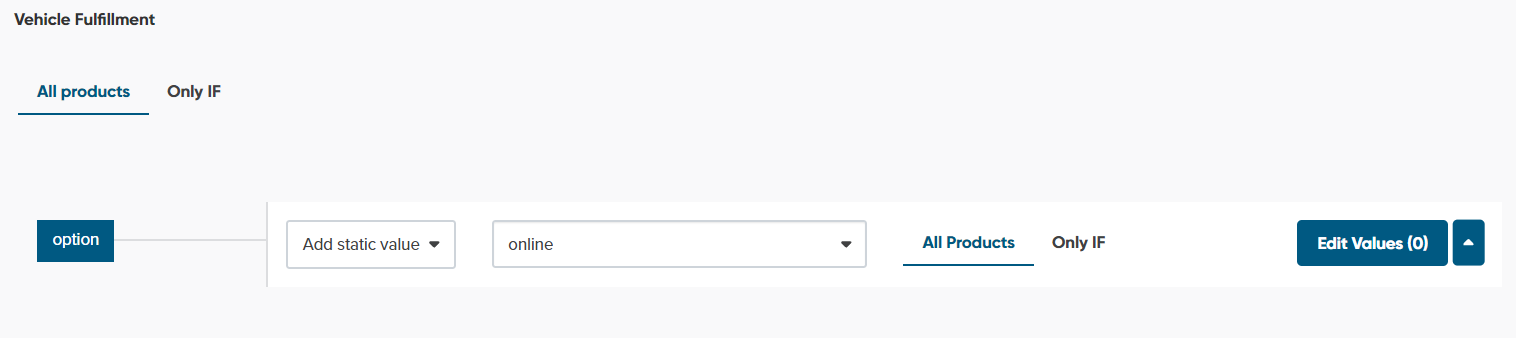
Mapping option in Vehicle Fulfillment | DataFeedWatch
To resolve this matter, it is necessary to obtain approval for online vehicle fulfillment. However, if you only intend to sell vehicles in-store, you can address this problem by following these steps:
- Use the value "in_store" for the option sub-attribute [option].
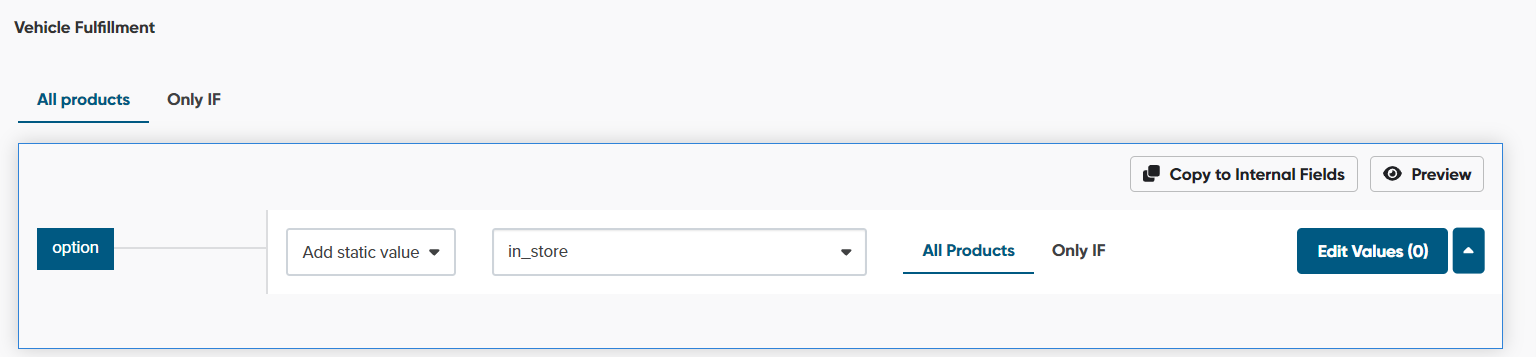
Mapping option in Vehicle Fulfillment | DataFeedWatch
- Specify the appropriate store codes in the store code attribute [store_code].
If your account does not have approval for vehicle ads and you still want to submit this particular offer proceed with the necessary steps to become an authorized vehicle seller.
Step 1: Identify the affected products
- To begin, log in to your Merchant Center account.
- Navigate to the Products section in the menu and click on Diagnostics.
- Access the Item issues tab to view the current issues impacting your products.
- To specifically filter the results for Vehicle ads by destination, click on the filter icon.
- For a comprehensive list of all affected products in csv., click on the download button located next to the filter button, below the graph and above the list of issues.
To obtain a list of affected products related to a specific issue:
- Locate the desired issue under the "Issue" column, then click on the download button at the end of the respective row.
To view a maximum of 50 products associated with a particular issue:
- Identify the issue in the "Issue" column, then click on View examples in the "Affected items" column.
Step 2: Adjust the vehicle fulfillment attribute
- Filter the downloaded report to display products with the issue title "Ineligible for online vehicle fulfillment."
- Locate those specific products in your product data and:
Either remove the vehicle fulfillment [vehicle_fulfillment] attribute entirely.
OR
Modify the value of the option [option] sub-attribute to align with the approved fulfillment type for your account.
Step 3: Submit your updated product data
Once you have made the necessary changes to your product data, follow one of these methods to resubmit it:
- Upload a new feed.
- Submit the updated data through the Content API.
- Import data from your eCommerce platform.
Afterwards, verify that the issue has been resolved by checking the Diagnostics page and ensuring that it is no longer listed. Please note that it may take some time for the changes to be reflected on the Diagnostics page.
Step 4: Obtain approval as a local vehicle seller
At present, Google Vehicle ads are part of a restricted beta program. To gain eligibility for in-store and/or online fulfillment, you must undergo a separate approval process. If you wish to participate in this program, kindly reach out to your designated Google representative for further assistance.
Error 3: Item missing required attribute
Your offer has been disapproved because a required attribute for vehicle ads was missing a value for one or more of your products.
One of the most often forgotten attributes is link template [link_template].

Mapping link_template | DataFeedWatch
To fix this problem, you need to provide a valid value for the required attributes in your vehicle ads. The easiest way to ensure you provide an error-free product feed to Google is to use a multichannel feed solution. It gives you access to a feed review tool that helps you identify all the missing information that Google Vehicle Ads platform (and many other channels) requires.
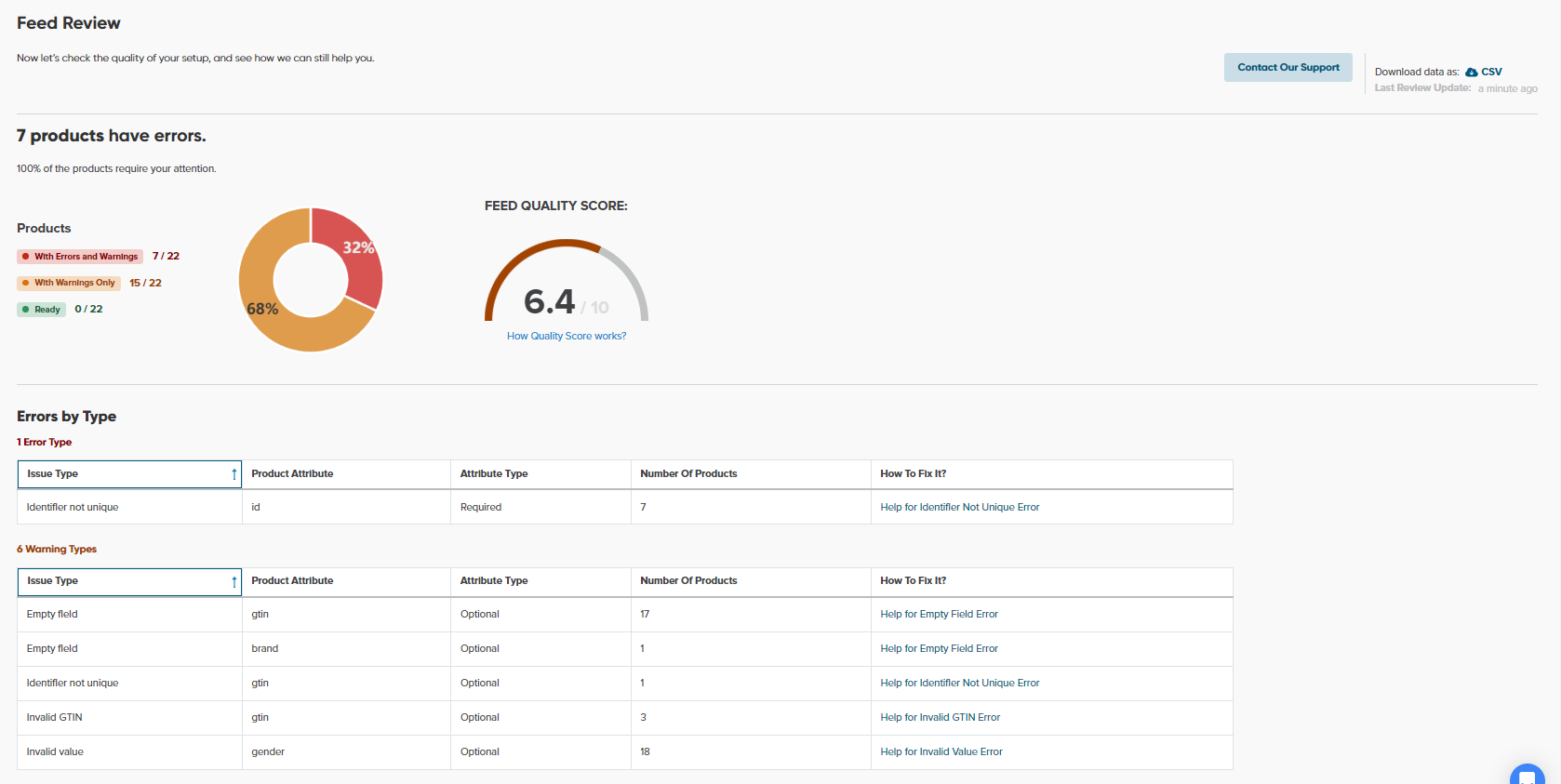 Feed Review | DataFeedWatch
Feed Review | DataFeedWatch
Step 1: Identify the affected products
- Access your Merchant Center account.
- Navigate to the Products section from the menu and choose Diagnostics.
- Click on the Item issues tab to view the current issues affecting your products.
- To filter the affected products, click on the filter icon and select Vehicle ads as the destination.
- For a comprehensive list of all affected products in csv., click on the download button located next to the filter button, below the graph and above the list of issues.
To obtain a list of affected products related to a specific issue:
- Locate the desired issue under the "Issue" column, then click on the download button at the end of the respective row.
To view a maximum of 50 products associated with a particular issue:
- Identify the issue in the "Issue" column, then click on View examples in the "Affected items" column.
Step 2: Assign a value to the necessary attribute.
Utilize the downloaded report by applying a filter that displays only products with the specific issue titled "Item missing required attribute." Identify these products within your product data and ensure that valid values are added for the required attributes.
Step 3: Submit your updated product data
Once you have made the necessary updates to your product data, proceed with one of the following methods to resubmit it:
- Upload your updated feed
- Submit through the Content API
- Import your updated data from your eCommerce platform
Afterward, verify that the issue has been resolved by ensuring it is no longer displayed on the Diagnostics page. Note that it might take some time before it’s visible.
Step 4: Obtain approval as a local vehicle seller
Please note that Google Vehicle listings ads are presently in a restricted beta phase. To be eligible for in-store and/or online fulfillment, a separate approval process is required. If you are interested in joining this program, kindly reach out to your designated Google representative for further assistance.
Error 4: Pending initial policy review for vehicle ads
This error informs you that Google has not yet evaluated your account for participation in Google Vehicle ads related to your landing page. To ensure your account is approved, you can prepare your account for review by checking if you definitely meet the following requirements:
- You’ve provided your business address and phone number in the Business Information section of your Google Merchant Center account.
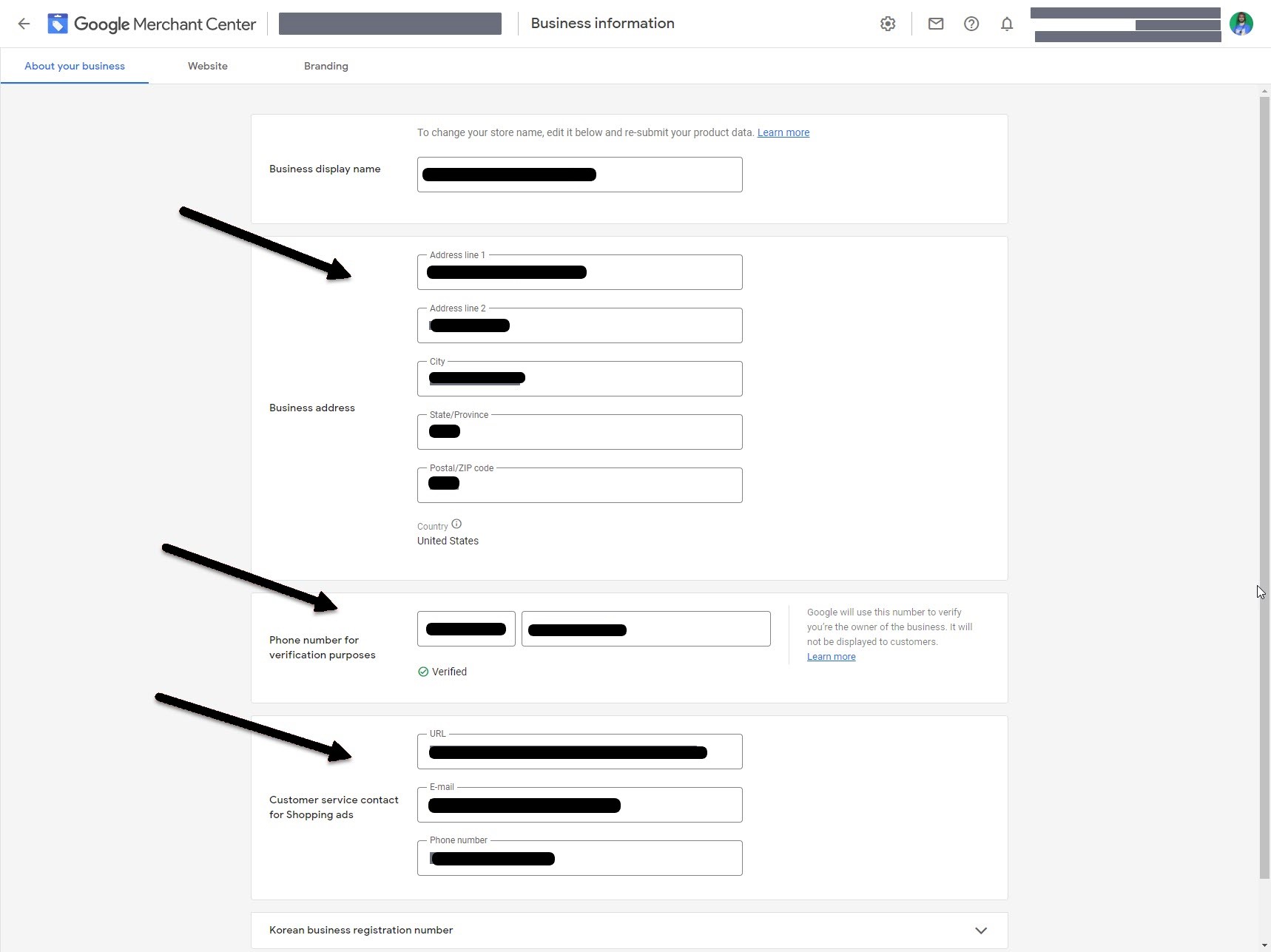 Business information | Google Merchant Center
Business information | Google Merchant Center
- You’ve verified your phone number.
- You’ve ensured the accuracy and completeness of your vehicle ads' feed. The easiest way to do it is using a feed management tool.
- You’re sure that your products do not have any disapprovals for "missing inventory data" and that they contain a valid store code.
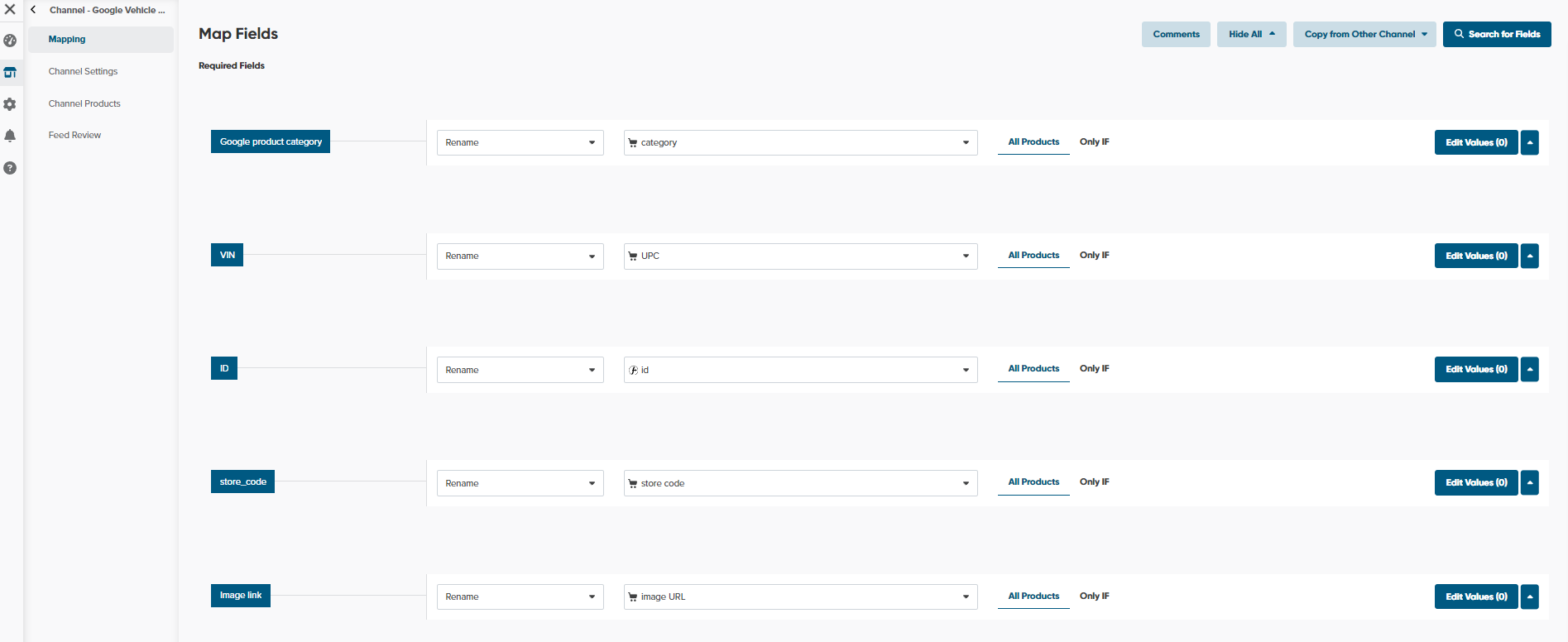 Mapping Google Vehicle feed | DataFeedWatch
Mapping Google Vehicle feed | DataFeedWatch
If everything is in place, just await the review process by Google.
Error 5: Ineligible for ship-to-store vehicle fulfillment
This error occurs when you have submitted the value "ship_to_store" for the [option] sub-attribute of the [vehicle_fulfillment] attribute, but Google’s records indicate that you have not been approved for in-store fulfillment. Consequently, your offer has been disapproved.
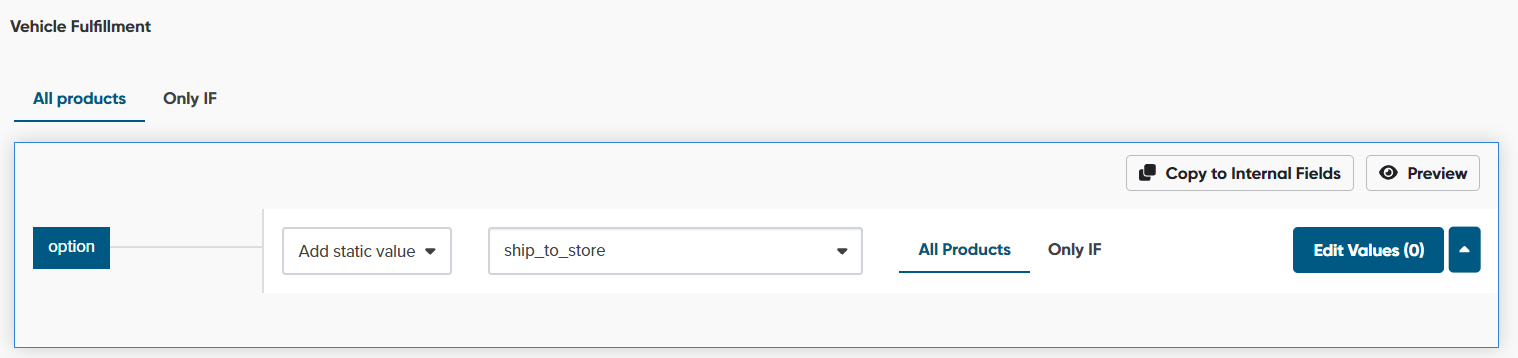
Mapping option in Vehicle Fulfillment | DataFeedWatch
To resolve this matter, it is necessary to submit a value for this attribute that aligns with the approved vehicle fulfillment type for your account and fulfills the requirements for that specific type.
For instance, if you have been approved for online vehicle fulfillment, you must update the value from "ship_to_store" to "online" in your product data. Additionally, you will need to provide shipping information.
If your account does not have approval for Google Vehicle ads and you still want to submit this particular offer proceed with the necessary steps to become an authorized vehicle seller.
Step 1: Identify the affected products
- To begin, log in to your Merchant Center account.
- Navigate to the Products section in the menu and click on Diagnostics.
- Access the Item issues tab to view the current issues impacting your products.
- To specifically filter the results for Vehicle ads by destination, click on the filter icon.
- For a comprehensive list of all affected products in csv., click on the download button
located next to the filter button, below the graph and above the list of issues.
To obtain a list of affected products related to a specific issue:
- Locate the desired issue under the "Issue" column, then click on the download button at the end of the respective row.
To view a maximum of 50 products associated with a particular issue:
- Identify the issue in the "Issue" column, then click on View examples in the "Affected items" column.
Step 2: Adjust the vehicle fulfillment attribute
- Filter the downloaded report to display products with the issue title "Ineligible for ship-to-store vehicle fulfillment."
- Locate those specific products in your product data and:
Either remove the vehicle fulfillment [vehicle_fulfillment] attribute entirely.
OR
Modify the value of the option [option] sub-attribute to reflect the approved fulfillment type for your account.
Step 3: Submit your updated product data
Once you have made the necessary changes to your product data, follow one of these methods to resubmit it:
- Upload a new feed.
- Submit the updated data through the Content API.
- Import data from your eCommerce platform.
Afterwards, verify that the issue has been resolved by checking the Diagnostics page and ensuring that it is no longer listed. Please note that it may take some time for the changes to be reflected on the Diagnostics page.
Step 4: Obtain approval as a local vehicle seller
At present, Vehicle ads are part of a restricted beta program. To gain eligibility for in-store and/or online fulfillment, you must undergo a separate approval process. If you wish to participate in this program, kindly reach out to your designated Google representative for further assistance.
Error 6: Vehicle image not valid
This error might occur if the image URL for your vehicle leads to a non-vehicle image or an image that does not align with the vehicle's description.
To be able to advertise vehicles on Google, it is necessary to utilize the image link attribute [image_link], which redirects to a clear and accurate image of the vehicle being sold.
Listings with inaccurate images will not be approved. To resolve this error, simply include an image that corresponds to the description of the vehicle.
Step 1: Identify the affected products
- To begin, log in to your Merchant Center account.
- Navigate to the Products section in the menu and click on Diagnostics.
- Access the Item issues tab to view the current issues impacting your products.
- To specifically filter the results for Vehicle ads by destination, click on the filter icon.
- For a comprehensive list of all affected products in csv., click on the download button located next to the filter button, below the graph and above the list of issues.
To obtain a list of affected products related to a specific issue:
- Locate the desired issue under the "Issue" column, then click on the download button at the end of the respective row.
To view a maximum of 50 products associated with a particular issue:
- Identify the issue in the "Issue" column, then click on View examples in the "Affected items" column.
Step 2: Replace the existing product image with a more appropriate one
- Filter the downloaded report to locate only products labeled with the issue: "Invalid vehicle image.”
- Review your product data for those specific products (using their respective IDs), and delete any images that do not correspond to the vehicle's description.
- Include an image that accurately represents the vehicle, and utilize the image link [image_link] attribute to insert a valid URL.
Step 3: Submit your updated product data
Once you have made the necessary changes to your product data, follow one of these methods to resubmit it:
- Upload a new feed.
- Submit the updated data through the Content API.
- Import data from your eCommerce platform.
Afterwards, verify that the issue has been resolved by checking the Diagnostics page and ensuring that it is no longer listed. Please note that it may take some time for the changes to be reflected on the Diagnostics page.
Conclusion
Errors happen even for the most experienced advertisers. However, armed with the knowledge of common errors and their solutions, you're equipped to overcome any obstacles that come your way. Effective advertising is key to attracting potential buyers and boosting your automotive business.
We encourage you to share your experiences with Google Vehicle listing ads errors. By engaging in a dialogue, we can learn from one another and collectively improve our advertising strategies. Share your stories, tips, and tricks in the comments section below.
Read also:
8 Steps to Run Your Vehicle Ads on Google
12 Automotive Marketing Tactics to Sell More Cars Online
All You Need to Know About Automotive Feed Management
6 Channels to Advertise on for Auto Parts and Dealerships

