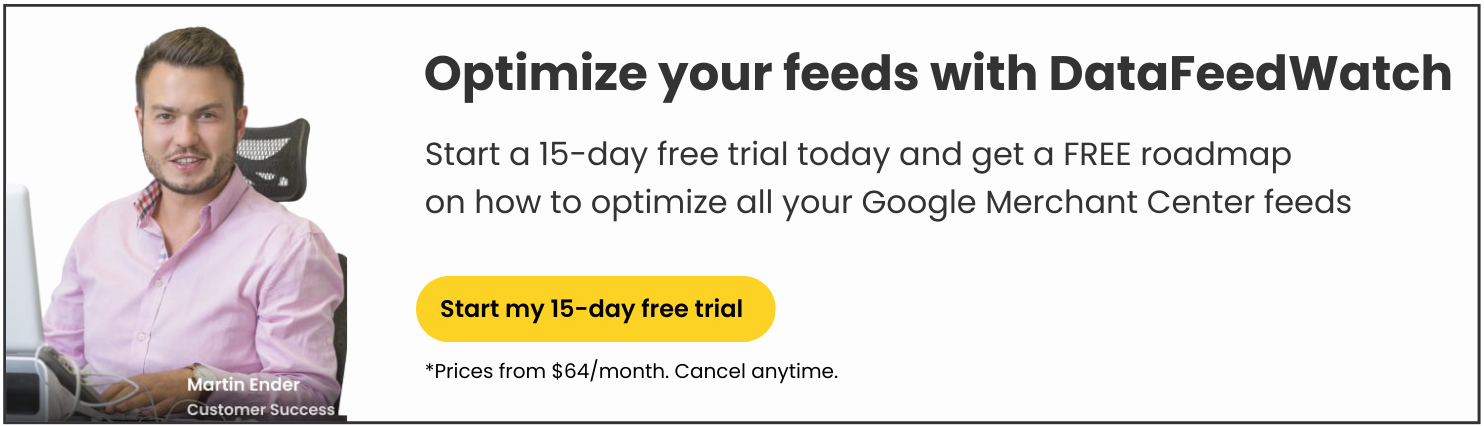As a full service eCommerce development, digital marketing agency, and Shopify Agency Partner, the Northern Commerce team is always looking for advanced, yet time-efficient ways to take their Shopify stores to the next level. With digital advertising inventory continuing to get more competitive, it’s more important than ever to stand out to potential customers and to make sure your marketing dollars are working hard for you.
This blog post walks through 5 common problems and simple solutions to them using Google & Facebook that will drive growth for your Shopify store.
#1 Lifestyle vs Studio Images
Common Problem: Creating Fresh Social Ads Takes Long Time & Dynamic Ads Can Be Bland
Creating fresh Facebook & Instagram ads by hand can be time consuming, and using a dynamic feed to save time can often result in bland, uninspiring stock product photos. These photos may showcase the product effectively on the product detail page and save you time, but don’t they don’t tend to inspire action within the Facebook & Instagram feeds where lifestyle photos dominate.
Hack: Create Dynamic Ads With Lifestyle Images
The solution is using a custom attribute to pull in and favor lifestyle images over studio images. The following hack is quick, effective & doesn’t require development support!
The how-to:
The first step is setting up your products with lifestyle content. Once you have these, you will need to upload them to the respective products on your store with a unique key appended to the file name. This unique key will be used to pull in the lifestyle image instead of the studio image.
While uploading lifestyle images for every product in your store can seem daunting, remember to leverage the 80/20 rule to prioritize the top 20% of your products that drive 80% of your revenue. Additionally, as you add new products to your catalog, try to add lifestyle photos with them. Remember to use the same unique key in your lifestyle image file name.
It’s time to configure DataFeedWatch to create your new feed with lifestyle images. Configure your image_link attribute to look through your various input fields that may contain the lifestyle image you uploaded. Below is an example of rules within DataFeedWatch that will get DFW to find the one that contains our unique URL key.
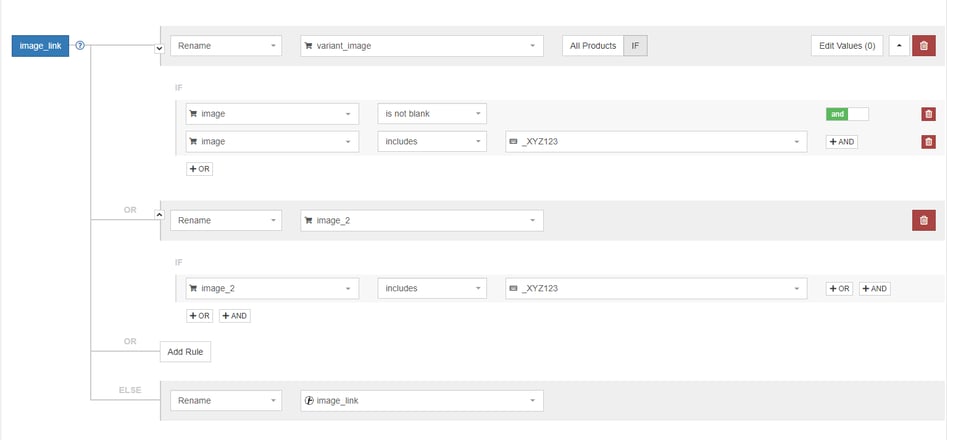
Note: a dedicated attribute on your store is a more elegant solution to find this value
Now that your image_link attribute is preferentially pulling in your lifestyle product shot you need to create a way to filter these products out. You can either leverage the “IS IN-LIST” function of DataFeedWatch to only include product IDs that correspond to your store items that contain lifestyle product images or create a “Internal Field” which can be used to set a custom label indicating the product has a lifestyle shot.
Create a new Facebook Catalog that will contain your products with lifestyle images. If you used an Internal Field to filter your products simply create a product set that includes your custom label, otherwise feel free to use the default all products set.
When you create your new dynamic ad sets simply select your new lifestyle catalog and the ads within it will automatically pull in your lifestyle image. Now you will have great looking lifestyle product shots populating your ads and highly branded ads at scale.
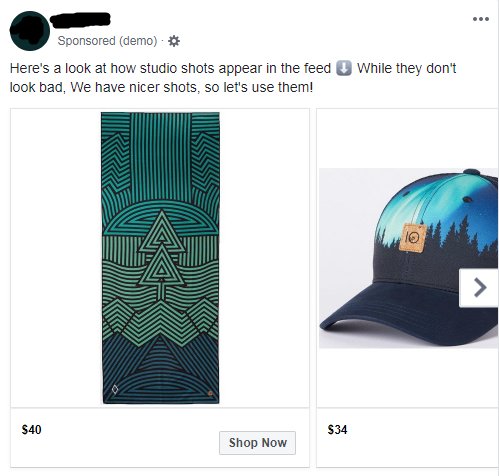
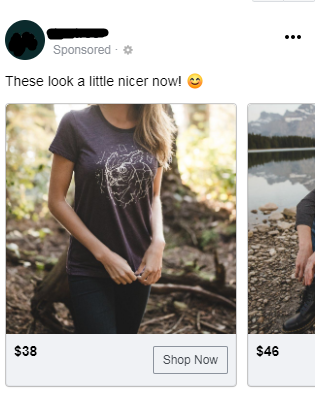
Results: After implementing the dynamic prospecting ad test, we witnessed an impressive 137% lift in purchase conversion rate of the Dynamic Carousel Ads with lifestyle images during our testing period.
Related: Optimize Google Shopping Images for More Sales
#2 Common Sizes Out of Stock
Common Problem: Quickly Moving Inventory On Popular Products
Inventory management can be tricky, and ensuring you have sufficient stock on your most popular products is important when getting the most out of your marketing budget. When setting up your product feed by default, you will want to base DFWs ‘availability’ on your store’s ‘quantity’ field. This will ensure you’re not spending budget on items that are out of stock.
But what if you want to ensure that products don’t slip in and out of stock in between your product feed updates?
Hack: DataFeedWatch Advanced Filters
This quick hack using DFWs filtering tools can ensure that you’re only submitting products with sufficient stock in your feed, and so no products will slip out of stock in between feed updates.
The how-to:
First, map your attributes to the required input fields, especially taking note of ‘availability’. Map the ‘availability’ attribute to a static value ‘Out of Stock’ based on the quantity of the product in the store. See example below:
For example: When quantity is < 3 the product will be labelled out of stock and will not show.
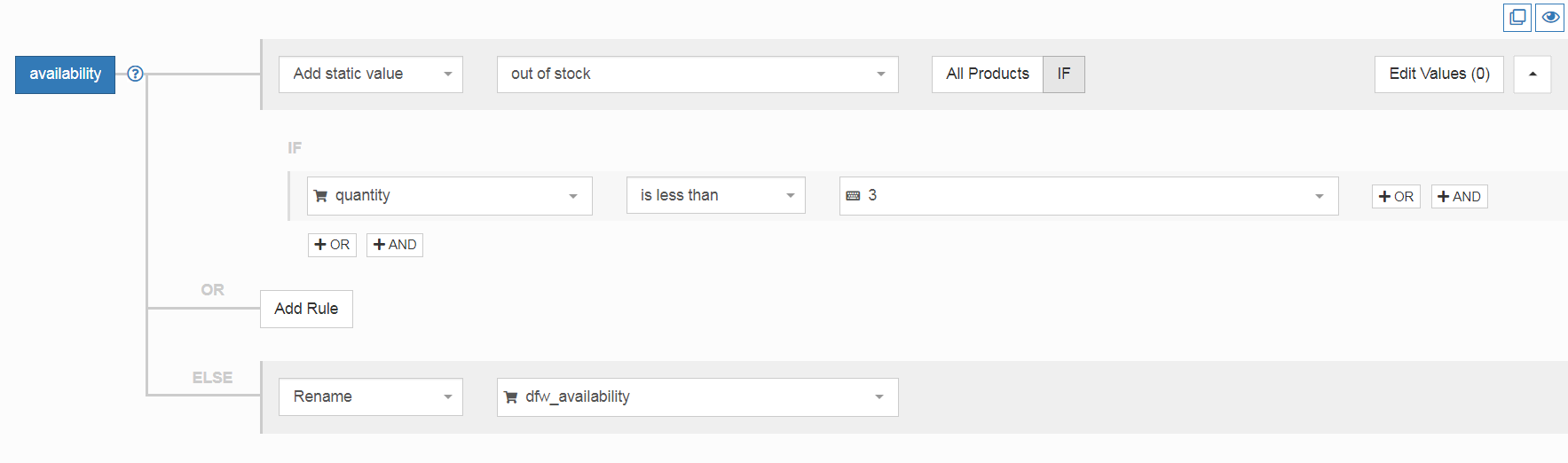
This will set the availability of the product to Out of Stock prematurely when the products’ stock gets to a certain level. This is especially helpful if you’re not updating the feed frequently, or want to give a buffer to products that have low stock on particularly popular variants.
#3 First Time Transaction
Common Problem: Can’t Distinguish Between Repeat Purchases & New Purchases
Not being able to distinguish if your advertising dollars are driving new customers, or simply re-engaging past customers is a limitation that can leave a lot of advertisers in the dark when it comes to assessing the effectiveness of their digital programs.
Hack: Use Custom Tracking Script to Identify First Time Purchasers
This simple script can be added to your Shopify Checkout page so that you can easily distinguish a repeat purchase from a new purchase and report on them accordingly!
The how-to:
The script uses simple logic that determine if a Customer’s Order Count is equal to 1. If so, they are labelled a new customer and the additional script parameter can be used to create custom conversions for your First Time Purchases.
And paste it as an additional script to your Shopify Checkout page.
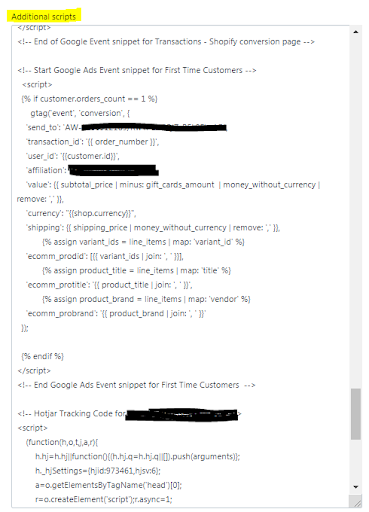
On Google & Facebook you’ll now need to create a new conversion action that fires when the new customer parameter is present. On Facebook you can simply create a Custom Conversion using your new added event parameter to your purchase tracking. On Google, you’ll need to create a new conversion event within the Ads interface and incorporate it into your dashboard.
It is important to not include this new action as a “Conversion” as this will lead to the Purchase conversion firing twice over on every new purchase.
#4 Shopping Segmenting
Common Problem: Inefficient Shopping Spend
With Smart Bidding algorithms controlling everything from bid adjustments to audience targeting, many advertisers are left wondering what they can do to take their Shopping Campaigns to the next level and get more intelligent with their media spend.
Supplementing products with Custom Labels is a great tool at your disposal to segment your product catalog in logical ways and focus your spend on item segments that drive the most efficient value.
Hack: Product Segmentation Through Custom Labels
Using a combination of Google Analytics & Custom Labels can give you a powerful way to maximize your media spend on your winning products and get smart with your ad spend.
The how-to:
First using Google Analytics & the 80/20 rule, you can identify your 20% most popular products driving 80% of your revenue. Pull these products into a spreadsheet; you’ll use this spreadsheet to apply your Custom Label filter.
Depending on your sales volume and product variance, you’ll want to keep this list updated to ensure you’re working with the most relevant product data, especially item availability!
Now, within the Google Ads interface, you’ll be able to segment your Product List by Custom Labels.
This will unlock opportunities to create hyper-segmented Shopping Campaigns giving you all the tools to focus your spend on products that are working to drive your store revenue.
Popular ways to segment products include Price Buckets, Categories, Margin Buckets but the use cases are unlimited.
Remember to ensure you’re picking a segmentation option that makes sense for your goals, also being careful not to oversegment your product groups further than you need to.
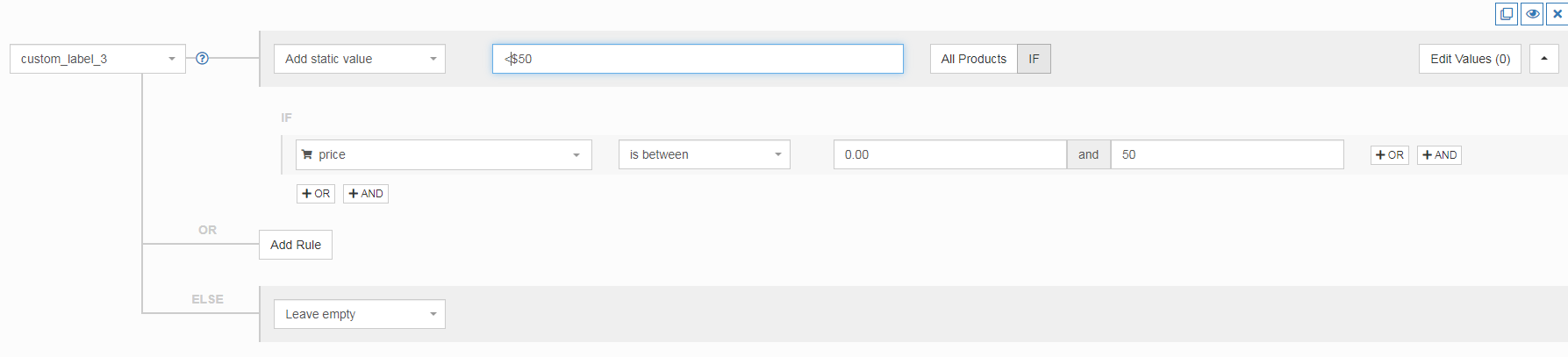
#5 Google Display Specific Feed Attributes
Common Problem: Lack of Personalization for Display Campaigns
Google’s algorithm is amazing at using signals to provide relevant experiences for users, but there are often opportunities to lend a helping hand in order to supplement these signals with data you have at your disposal Google Display ads.
Hack: Supplemental Display Attributes
It makes sense for your Google Product Listing ads to have long titles; Google Shopping’s algorithm uses keyword in a product title as signals to deliver relevant ads to users. However in remarketing campaigns, the keyword signal is not used, and you may run into an issue where your optimized product titles are unreadable.
The how-to:
By using the display_ads_title attribute, you can override these long unreadable titles with a concise product title catered to your Display ad. Your ads will look cleaner, provide a better user experience, and ultimately drive more engaging clicks.
 Screenshot: adding the additional attribute in DataFeedWatch
Screenshot: adding the additional attribute in DataFeedWatch
You can also simply pull your subset of products into a separate spreadsheet, and add your supplemental attributes to the product data. Once the feed is processed, the Display Title will override the Shopping Title in Dynamic Display ads.
Another useful attribute allows you to specify a curated set of similar products to recommend alongside products that your users have viewed. Google’s algorithm will do this for you if you have the remarketing tag implemented, however it takes some time for the algorithm to get smart, especially with each new product that’s added.
For your top products, it may provide a better user experience and ROAS if you recommend cross-selling products from complementary categories, or upselling premium versions of the product while the algorithm learns about the new product. To get started, simply use the display_ads_similar_id attribute alongside your list of products in a supplemental feed. When your feed is processed, it will append these attributes and begin showing your newly curated similar products.
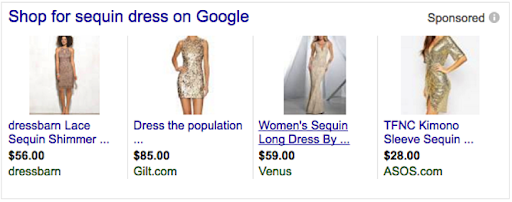
Summary
With only micro-moments to capture your customer’s attention, any way you can get ahead of your competition is something worth testing for your own store! Whether it’s helping create ads at scale or making sure you’re reaching your customer with your best foot forward, these 5 quick hacks, the Northern Commerce Team has put together, can help unlock some amazing ways to use your product feeds and keep your marketing dollars as efficient as possible!
Read More About How to Increase Your Shopify Store Sales:
- How to Properly Match Shopify Fields with Google Shopping Attributes
- An Introduction To Optimizing a Shopify Product Feed -Increasing Sales
- How to Easily Create a Multi-Channel Strategy with Shopify
- High-Impact Strategies To Drive Traffic To Your Shopify Store