Most merchants only make money on 20% of their products. So 80% of the products is costing them money!
Even if it may sound counter-intuitive advertising for fewer products will increase your sales. That can be achieved by identifying the unprofitable products and allocating a larger budget to the products that are already bringing in steady revenue.
Removing unprofitable products is the single most important step to increase your ROI.
The trick to optimizing your spending is to identify your “Losers” and remove them from your campaign.
The ''Losers'' are all the products with:
- a lot of clicks and no conversions
- a lot of conversions at a very high CPA
We are going to show you how to identify and remove them directly in Google Shopping, or by using our data feed management tool.
Remove Unprofitable Products with a data feed tool
In a sophisticated data feed tool, identifying and removing unprofitable products is a matter of a few clicks:
Step 1: You create a filter to identify the Unprofitables:
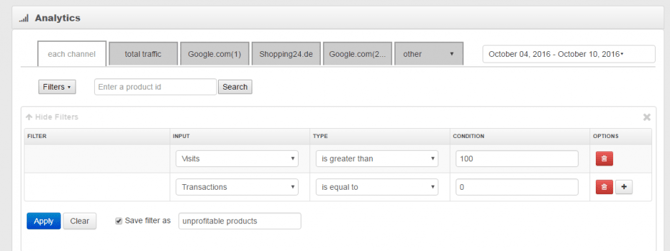
Step 2: In the products-table you will now see all your Unprofitable products.
All you have to do is select all of them and click ‘Pause selected products’. With this simple action, you have removed the products from your feeds, so they will no longer be advertised on Google Shopping.
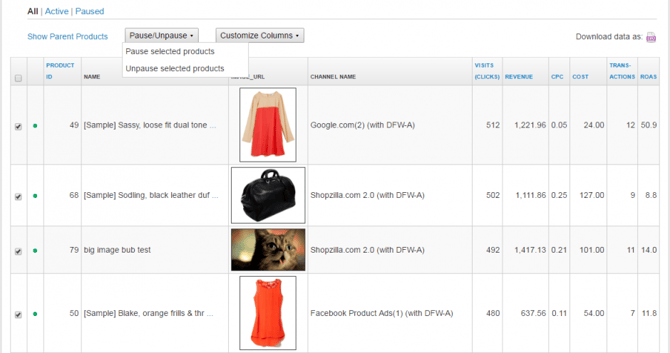
There are many advantages to using this system when filtering out unprofitable products:
- If you advertise on more than one shopping channel, you can identify and remove the unprofitable on all channels at the same time
- If you have ‘variants’ you can also review (and filter) the products on ‘parent level’: aggregating all visits and transactions for the parent product in addition to seeing the performance stats for each variant. If the 5 colors of a T-shirt got 200 clicks and no transactions, it is not working out. Why wait until each color received 100 clicks?
- Removing products from your feed keeps your Shopping campaign ‘clean’; your campaign view won’t be ‘polluted’ by a gazillion product groups.
Find and Remove Unprofitable Products in Google Shopping
The other way to remove unprofitable products from Google Shopping is directly from your Google Ads account.
Step 1: First, you click the Dimensions tab in your Shopping campaign and set your View to Shopping > Item ID
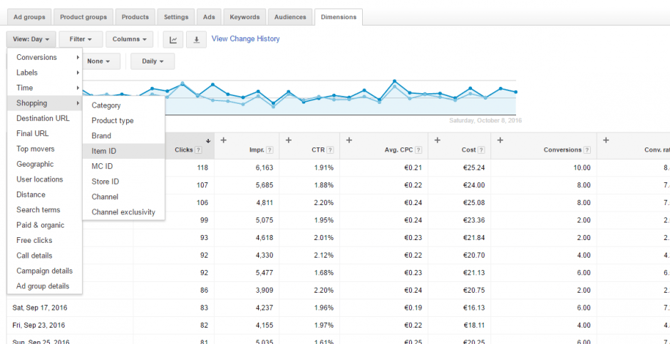
Step 2: Then create a filter to find your ‘Unprofitables’:
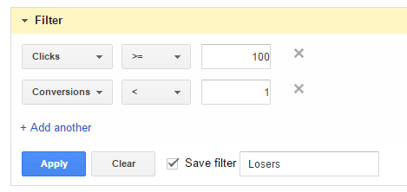
Step 3: Google Ads will now show you the list of all products that match your filter:
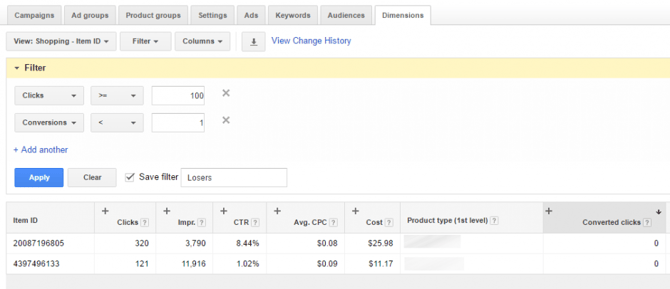
To remove Unprofitable Products, it is important to customize the columns in such a way, that it reflects your campaign structure. For example, in the image above: all products are subdivided into categories that are subdivided into sub-categories that are subdivided into brands.
Step 4: Download the table with the Unprofitables to Excel, so you can start the removal process.
Step 5: The next step is to exclude the ‘Unprofitables’ from your Campaign. This is cumbersome. You need to create a separate Product group for each product that you would like to exclude. And each Product group has to fit within the existing campaign structure.
So in the tab Product groups, you drill down to the lowest level product groups (in our example: Arts & Entertaiment > Hobbies & Creative Arts > Collectibles)
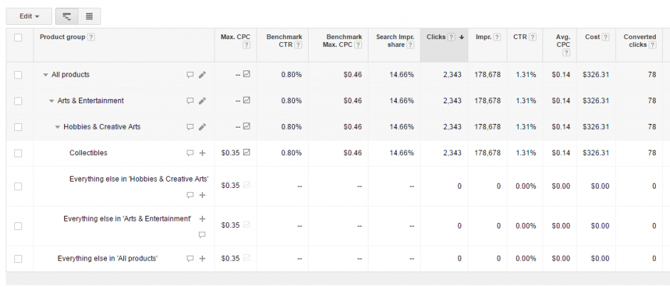
Step 6: Clicking the + sign (or edit sign) enables you to add separate Product groups, subdividing them by Item ID:
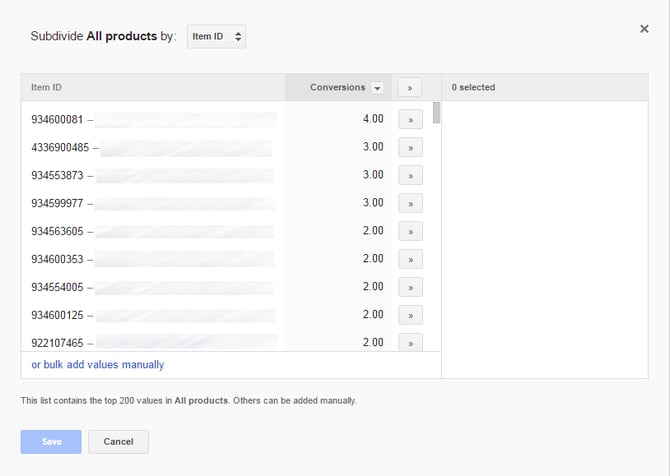
Step 7: Now you need to find and select the ID’s of the Unprofitables. It may be easier to click ‘or bulk add values manually’ and just paste those IDs from the excel that you downloaded earlier.
Step 8: When you have created the Product groups for individual (unprofitable) products, you can exclude them from your campaign by clicking on the max. CPC and select ‘Excluded’:
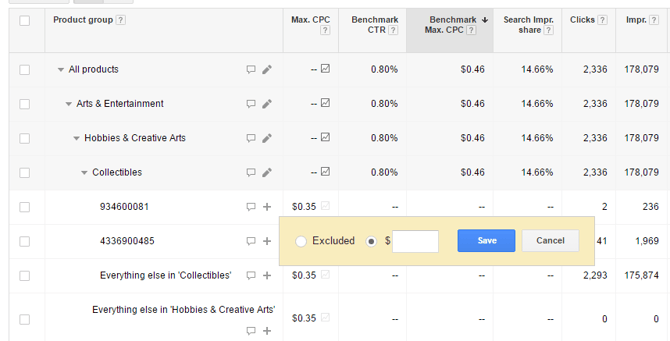
You need to repeat this process once in a while and add the new unprofitable products to the Product group for individual products to be excluded.
No matter which option you decide to choose to filter out the unprofitable products it is important that you perform this audit as often as you can.
