Although advertising with Facebook is often easy, things might get tricky. It can be frustrating to discover how much trial and error is involved. Facebook Dynamic Product Ads track individual users’ behavior to create custom ad experiences. It is literally automating efforts needed to handle the difficult parts of setup and optimization.
Advertisers may use Dynamic Facebook Ads for non-eCommerce campaigns as well. As long as they have a properly prepared “product” feed they can use these dynamic campaigns for any kind of strategy. Facebook Dynamic Product Ads may yield really fantastic results at a low cost.
That’s why we’ve put together this guide to show you how to troubleshoot, fix, and even prevent errors in your Facebook feed.
Troubleshooting Facebook Ad errors
eCommerce retailers all know the irritation that comes with having product feeds rejected by Facebook. It slows down your sales efforts and creates problems with your workflow. As promised, we’ll go over how to assess problems in your feed, figure out what’s going on and how to fix them.
Find notifications about Meta ads that have been disapproved
Sometimes Facebook identifies an issue with your ad(s) that needs to be fixed by implementing the suggested changes. After you have resolved these issues, you can resubmit your ad for review.
What to do:
Go to Meta Ads Manager. To identify ads with error notifications at the ad level within an ad set, examine each ad in your campaign's ad set(s). You should notice an alert box displayed on the top right side of the screen.
The error message typically explains why your ad was not approved. It could be due to incorrect setup, Facebook feed issues, problems with images or videos, headline, URL, ad copy, or possibly a compliance issue with Meta's Advertising Policies.
Once you make adjustments to your ad, you can then click the Request a review button below the error message. Meta will reevaluate your ad, and if all is well, your ad will be approved and continue running. The review process can vary from minutes to days.
Facebook support
If you can’t deal with Facebok issue alone, it’s important to note that if something isn’t working with your Facebook ads, that you can just go to their support directly. You can get in touch with them via email or occasionally through live chat (it’s still being implemented).
- Log in to your Meta account.
- Navigate to business support section on the top right of the screen.
- This action will bring up the support options where you can either check on previous support cases or choose the specific business account facing issues.
- You'll find a list of problems related to your account. Click on one of these or hit "load more" at the bottom.
- Look for Other Business Manager Issue and click on it for quicker access to support chat.
- Fill in your contact details and a brief summary of the problem.
- A Facebook Messenger chat will pop up in a new window. Initially, you might receive automated messages. Keep clicking until you can ask to speak to an agent.
Facebook also provides pretty extensive help articles that may just help solve the issue you’re facing without needing to contact their support directly.
Tools that help you identify Facebook ads issues
Here are a few tools that can help you to identify and fix Facebook errors.
Product Catalog Debug Tool
With the Product Catalog Debug Tool, you gain access to an overview of activities related to your product catalog. It serves as a centralized platform where you can analyze and troubleshoot various aspects of your catalog's performance.
It provides insights into the different objects associated with your catalog, such as the individual products or services being advertised. Additionally, the tool reveals the connections or associations between these objects, offering a deeper understanding of how they interact and function within your advertising campaigns.
- Business Information: After entering an ID into the tool, it will identify the business that owns the ad account associated with that ID. It then provides a comprehensive list of objects owned by the business, including Meta Pixels, product catalogs, pages, and ad accounts.
- Setup Checklist: The tool's setup checklist section automatically detects any missing steps in the setup of Advantage+ catalog ads and presents them in the correct order. It also highlights permission errors for the currently logged-in user, if any are present.
- Advantage+ Catalog Ads: In this section, all dynamic ad campaigns, ad sets, and ads are listed under Advantage+ catalog ads. Each ad is connected to an audience ID, and the estimated audience size is displayed as well.
Moreover, this section offers a convenient preview feature where you can directly view ads by selecting products from the product set and sending the previews to your desktop or mobile feed.
- Product Sets: The product sets section presents a comprehensive list of all the product sets within the product catalog. A "Debug" link is provided, which allows you to examine the creation parameters of each product set. This debugger assists you in verifying whether a specific product belongs to the selected product set. By entering the product ID in the debug window, the tool will indicate if the product ID is associated with the chosen product set.
Issues tab
This is an area of your Commerce Manager that you should be checking regularly to ensure smooth running for your ads and a good experience for your customers.
There are four main areas to check:
- Catalog
- Data sources
- Events
- Features
You will also see two kinds of messages: warnings and errors.
Warnings will be yellow, and are the less severe of the two. They won’t stop your products from showing, but may affect your performance negatively. Consider adding missing recommended fields to give your ads more depth and a better chance of performing well.
Errors will be red and can actually stop your ads and products from showing. It’s important to address these as soon as possible so that your sales aren’t affected.
Fixing issues easily
Next to each problem detected, there will be a button called ‘Review’. A pop-up window will appear where you can learn more about what’s going on and what you need to do. Go to ‘Fix errors’ and follow the directions - they’ll take you exactly to the right part of your catalog.
Using a third party tool like DataFeedWatch will save you this extra step, since we provide feed templates specific to the channel. All the required fields will already be there for you to map.
DataFeedWatch feed review
Like we mentioned briefly, you can use DataFeedWatch to check your feed for potential errors before they a negative impact. Let's take a look at how to use it.
You'll see a separate tab on the left-hand panel called 'Feed Review'. Click this to automatically start your review and to determine whether your feed is ready to be sent to Facebook.
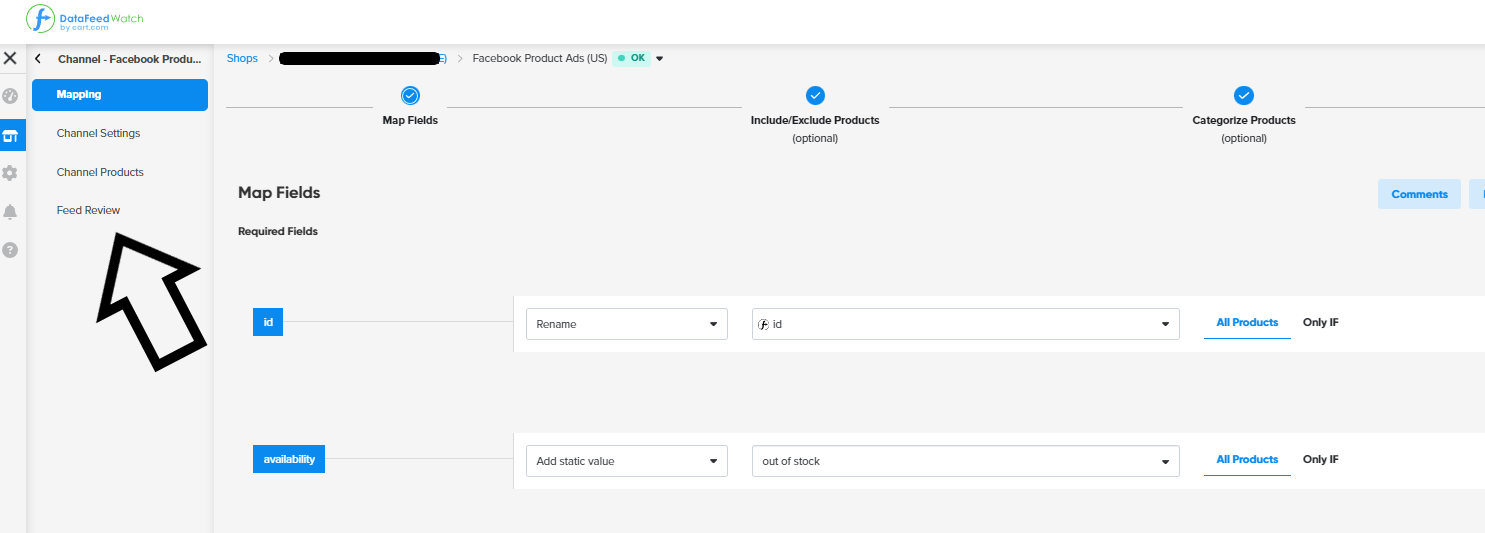
Once all your products have been checked, you'll see a diagnostics report that checks:
- Required data that's missing
- Whether all your products have unique identifiers
- Whether all your GTINS are valid
- If fields with predefined values (like availability and condition) are mapped correctly
Here's an example of a feed that could use some work:
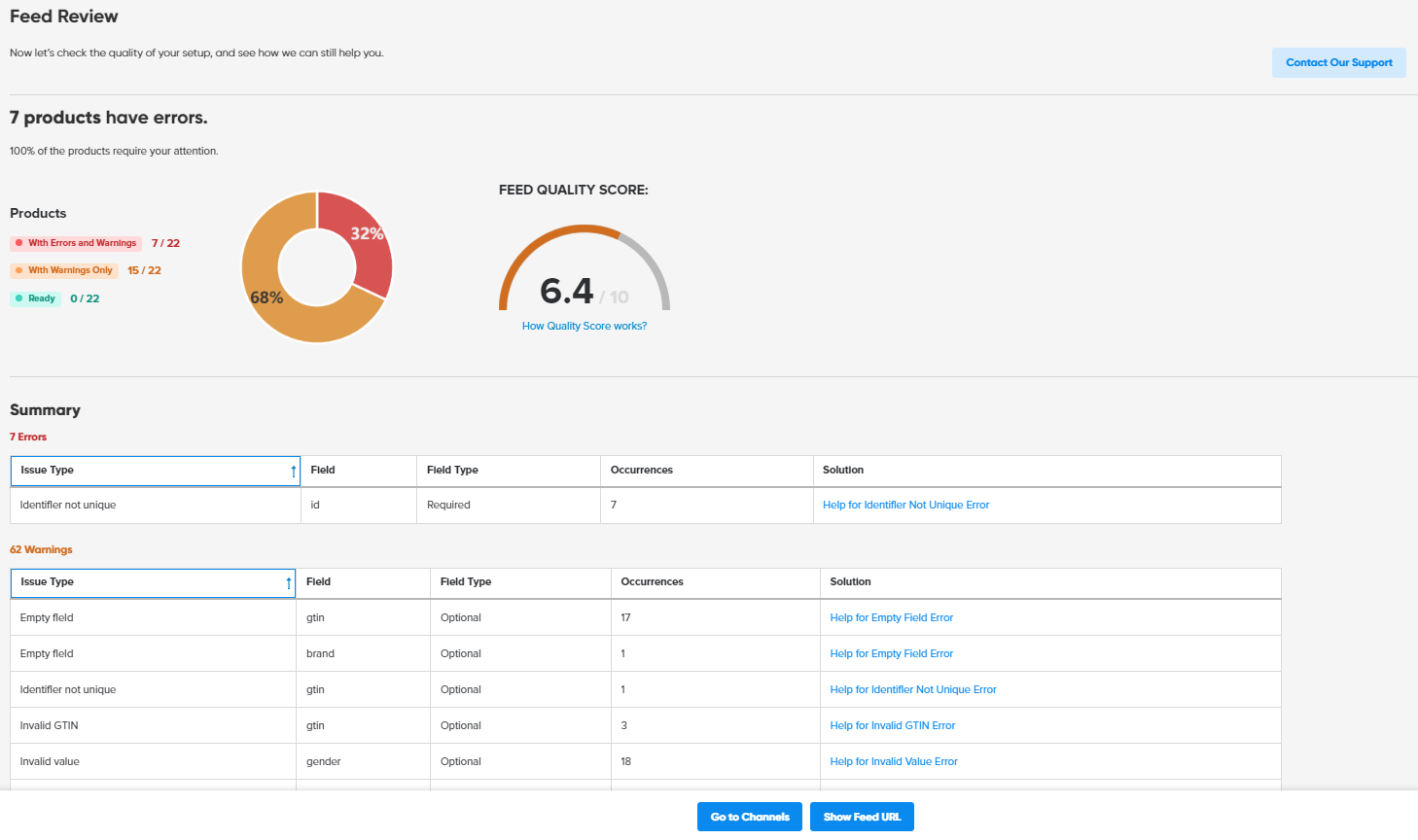
And here's how it will look when your feed is ready to go:
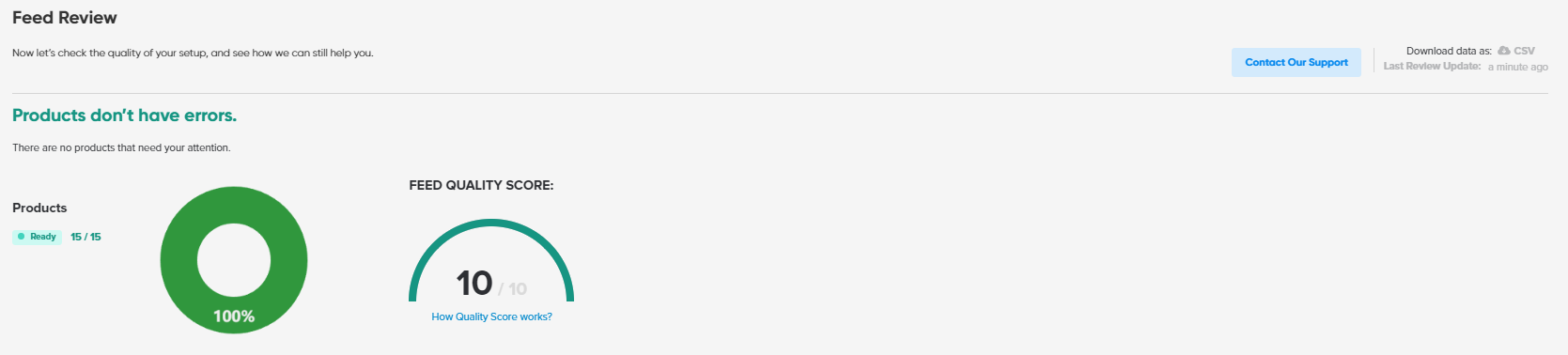
To ensure the smooth running of ads and to maximize the effectiveness of Facebook Dynamic Product Ads, it is essential to address and fix common errors promptly. Utilizing a reliable Facebook analytics tool alongside other resources like DataFeedWatch's feed review feature and following Facebook's support resources can aid in troubleshooting errors, optimizing feeds, and improving overall performance.
The impact of Facebook ads (Meta ads) getting disapproved
Disapproved Facebook ads can affect your ability to keep advertising on the platform. There are different levels in the Meta advertising system where you might face issues.
Usually, the first problem you might encounter is with a particular campaign, ad set, specific ad, or multiple ads. If you have problems with one specific ad, ad set, or campaign but have other campaigns running smoothly, those unaffected campaigns will keep running as usual. Only the disapproved items will be paused until you fix or remove them. The rest of your Meta campaign will stay active.
However, if your Facebook ads are frequently disapproved or if Meta sees the issues as severe, your entire ads account could be disabled. In that case, none of your ads will run for any campaign until you resolve the issues.
Facebook ads account error
Receiving a notification that your Meta ads account has been deactivated and that your ads have therefore stopped is a dreaded scenario for marketers.
In some cases, contacting Facebook Ads support may be necessary to resolve the problem and regain access to the account for advertising purposes. Sometimes it's connected to feed issues, sometimes not.
Your account has been disabled. Your ads have been stopped and should not be run again.
What does account error mean on Facebook ads?
The account error on Facebook Ads typically refers to a problem or issue related to the Meta ads account itself. This error could arise due to various reasons such as billing issues, policy violations, suspicious activity, or account restrictions.
The challenging aspect is that Facebook often omits the specific reason behind the account deactivation, requiring a thorough review of their advertising policies to identify the underlying issue.
Unsettled bills
Meta ads account errors often stem from payment issues such as unsettled bills. Ensure your payment details are current and valid to prevent disruptions. Updating payment information promptly can restore ad functionality within a few days.
Branded content with the wrong label
Influencer marketing yields significant returns but properly labeling sponsored content is crucial on Facebook. If you do it incorrectly, it could trigger account errors.
Content compliance
Facebook strictly prohibits sexually suggestive imagery and content that hints at personal attributes. You must avoid offensive or overly personal content in ad copy to prevent account suspension.
Missing required fields for Facebook feed ads
Like with any product feed, there are required attributes that need to be included in order for products to be approved. You will need to have all of the following attributes included in your Facebook feed:
- id
- Title
- Description
- Availability
- Condition
- Price
- Link
- Image_link
- Brand
If you already have a Google Shopping feed then your job will be a lot easier since they have very similar requirements.
When you upload your feed, you see what errors are found right away. You’ll need to fix them before uploading your feed. If there are errors, it will look like this:
How to overcome this issue:
Let’s take a look at how to map these attributes correctly and optimize each one to avoid Facebook Product Catalog errors, warnings, and disapprovals. Follow the rules listed below and you will surely map all the columns in a proper and valid way.
Image Link
- remember to add the correct image links in the image_link column
- Make sure links begin with http:// or https://
- Make sure that links are correct and aren't broken
ID
Most catalog types require product IDs, but the column name varies depending on the kind of inventory you have. You determine your item IDs, and they won't show up in your ads.
- enter item IDs in the correct column on your feed
- don't use capital letters to differentiate between product IDs
- use SKUs as your product IDs if you can
- use a different product ID for each item.
Prices
- Include prices in the price column.
- Format prices correctly. Use a 3-digit ISO currency code such as USD or EUR
- Make sure the prices are accurate and match the prices on your website.
- Don't include shipping or other additional fees in the price.
- Don't use auction prices or fluctuating prices.
Missing Currency
An error that we have picked up time and time again in Facebook feeds is the missing currency.
While Google accepts feeds with or without the price currency, Facebook insists on it so you need to remember to include this.
For example, instead of 15.00, you need to specify 15.00 USD. With our nifty DataFeedWatch tool, you can add your currency as your suffix in your field mapping area like this:
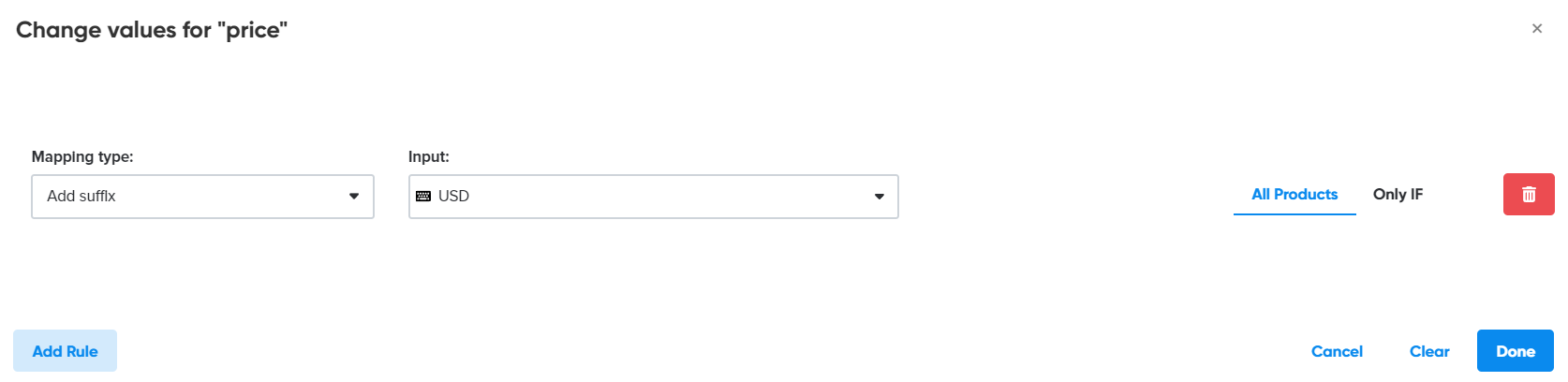
URL links
Every item in the catalog must include a link to a website landing page that people can click on to learn more about the product.
- Add the correct links in the link column
- Make sure that links begin with http:// or https://
- Make sure that links are correct and aren't broken
- Link to pages that are optimized for mobile
Specific link error
Are you seeing this error, even though the link you’ve provided is correct?
Required field is missing: the link field is required. Please complete the field to continue. (#2061015)
If so, there are a few things you can try before seeking help from Facebook support.
- Try using URL parameters
URL parameters are beneficial to have anyway because they let you know where online users clicked on your link. It’s possible to add URL parameters when setting up your campaign in Facebook’s Ads Manager.You’ll just need to click on the ‘Build a URL Parameter’ button under the ‘Website URL’ box. Facebook offers 8 different dynamic parameters you can choose from (or come up with your own) that can be found here.
- Try duplicating your campaign and see if this helps the issues.
If neither of those options are working, it’s best to get technical support from Facebook to see what’s going on.
Descriptions
- Descriptions must be under 5,000 characters
- Provide accurate information in the description column
- Don't enter links in the description column
- Descriptions can't be in all capital letters
Titles
- Limit names and titles to 150 characters
- Provide a name or title that's relevant and specific to each item
- Include keywords such as brand names, product areas or attributes
Pro tip: You can skip adding the brand to all of your product titles if you only have one brand (your own). It will be displayed and easy to see on your ad anyways, so people will recognize it’s you. Use this space to add in another relevant attribute instead. - Avoid all capital letters
- Include the condition in product titles whenever you can
- Proofread names and titles for spelling and grammar
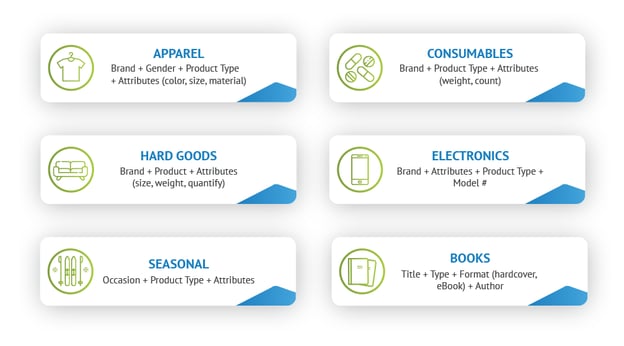
Availability
- Keep track of stock levels
- Regularly update the availability column
- Filter out the unavailable products
- Use only 1 of 3 predefined values to describe availability: in stock, out of stock or preorder
URL links
Every item in the catalog must include a link to a website landing page that people can click on to learn more about the product
- Add the correct links in the link column
- Make sure that links begin with http:// or https://
- Make sure that links are correct and aren't broken
- Link to pages that are optimized for mobile
Condition
You have 3 options for this attribute:
- New
- Used
- Refurbished
Brand
If you don’t have your own brand, you can use your store name in place of one.
If you do have your brands listed in your product titles, then you can use DataFeedWatch to extract them from there and populate the brand attribute. To do so, use this rule:

Facebook Checkout
Facebook Checkout is a feature available only in the United States for now. It allows shoppers to buy items directly from your shop’s Facebook or Instagram page. This feature is also only available for merchants using Facebook Shops, which we know many advertisers do, so we're including it here.
If you’re a merchant in the US who is using Facebook Checkout, then you’ll have a few additional required attributes:
- Inventory
- fb_product_category
and/or - google_product _category
Inventory
You’ll need to show how many of each product is still available for shoppers to buy. If the number is ‘0’, then they’ll automatically show as ‘out of stock’ so that you can’t oversell. Using a tool like DataFeedWatch to have daily or multiple feed updates will make sure that this number is always correct and up-to-date.
fb_product_category
Facebook has its own taxonomy system which you can download as a .txt file here.
To fulfill this requirement, you can include either the text path (for example: food & beverage > food > soups & broths) or the corresponding number.
The attribute ‘fb_product_category’ or “Facebook product category” has some similarities to Google’s taxonomy. If you already have your products listed on Google then you can just use the values for 'google_product_category' here. We’ll talk about that more below. But if not, you can use Facebook’s.
Missing Google_product_category on Facebook
Surprised to see Google_product_category error on Facebook? Well, Facebook uses Google's taxonomy to categorize items in your Facebook Product Catalog. If you're placing ads on both channels the good news is that you only need to get the categories straight once. Although this field is optional in DataFeedWatch, if not mapped it will give you warnings in your Business Facebook account.
How can you avoid this error?
It’s always good to categorize your items properly to increase their visibility. If your own feed is already mapped to Google’s categories, simply connect your input field google_product_category to the optional output feed google_product_category that you will create.
However, if you have already mapped all your Google sub-categories in your Google feed, you can save yourself a lot of time by utilizing the “Copy From” functionality in DataFeedWatch to copy it across to your Facebook feed.

If you still have to map all categories from scratch and your input field doesn’t contain this, then you can simply connect easily with our Google pre-mapped sub-sub-categories, as follows:
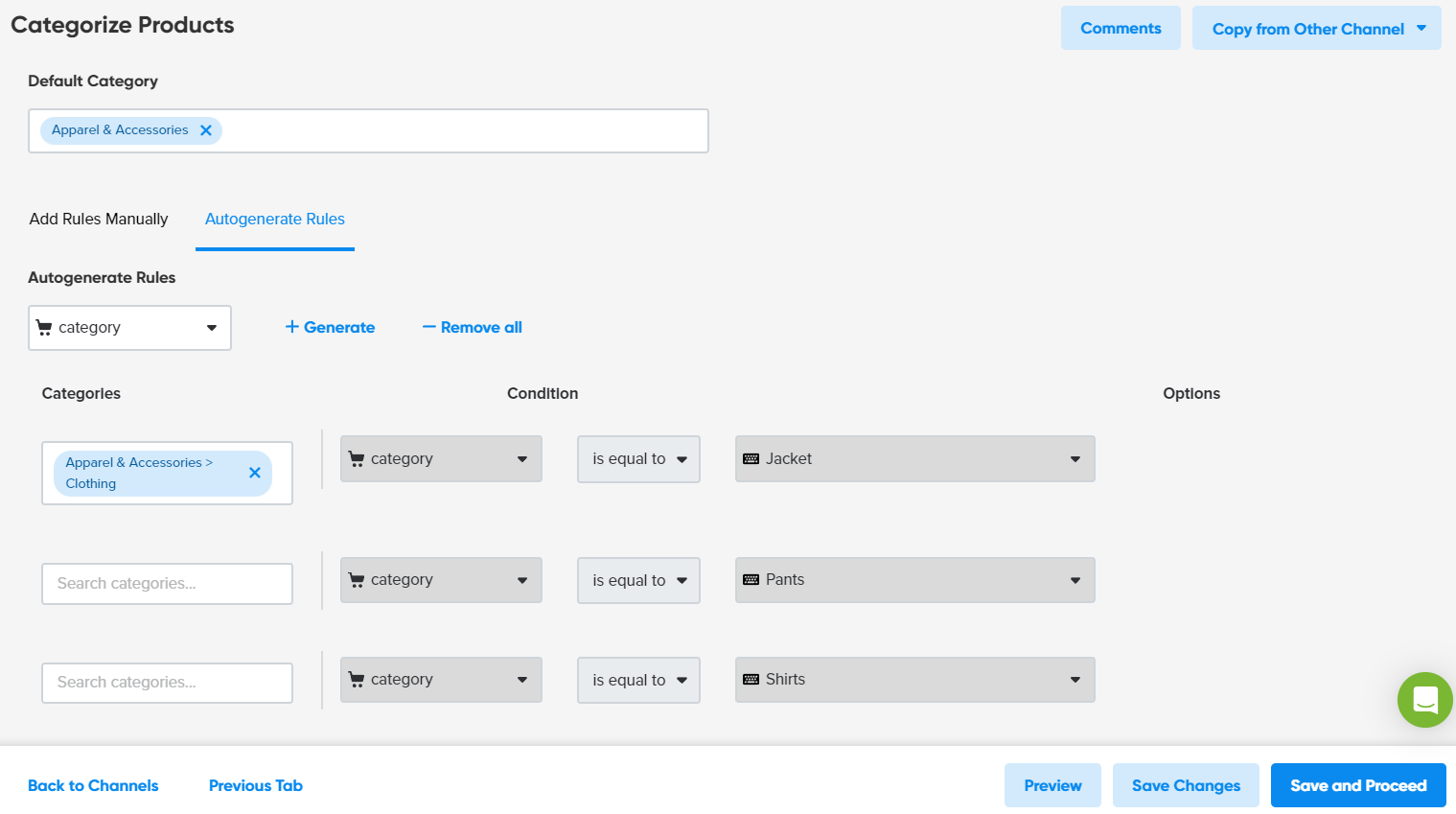
Product identifier errors on Facebook
Product identifiers are used to distinguish items from each other, making them unique.
Universal IDs are missing or duplicated
In order to have a feed that’s accepted, you need to have one of the following included for your items:
- Brand names
- MPN
- GTIN
GTINs
A GTIN code (Global Trade Item Number) is a unique bar code that identifies your product.
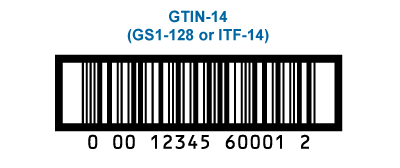
The code will vary in the following countries:
- In North America it’s commonly known as a UPC number and has 12-digits
- In Europe it’s commonly known as an EAN number and has 13 digits
- In Japan it’s commonly known as a JAN number and has either 8 or 13 digits
- An ISBN code is reserved for books and has 13 digits
It’s very important to have the correct codes mapped in your feed so spend a little extra time when setting up your feed and make sure you have the correct codes matched to all your products.
The only time you won’t be required to add a GTIN code is if your feed includes custom-made products.
How can you avoid the error?
- If your products are missing GTIN codes, your feed will also be rejected.
- The quickest way to check this is to download your feed in a csv file and do a quick
run-through. - If you can't find the GTIN, you can always contact the product's manufacturer to ask for it.
If you’d like more information on GTIN codes, read our blog post: Finding GTIN’s for your products
Image related errors with Facebook Dynamic Product Ads
One of the last things you want is for your product ad to appear pixelated or sloppy. While having a smaller image might not completely disqualify your items, it will affect your feed’s performance and it won’t look good in the ads.
Each channel has its own strict product image sizes and requirements. That makes easy for errors to occur. It’s important to note that Facebook’s recommended resolution for all images is 600x600 pixels. Make sure that your Facebook post image size should be standard. Any smaller than that and your image starts to look bad.
How to overcome this issue:
- First, double-check both the channel requirements and recommendations
- In your mapping section make sure you have selected the biggest image from the source possible.
PRO TIP for Shopify users
- Sometimes, even though you may choose image_large_1 from your Shopify source, this warning might still occur.
To prevent this make sure to use your biggest image possible and apply this hack:
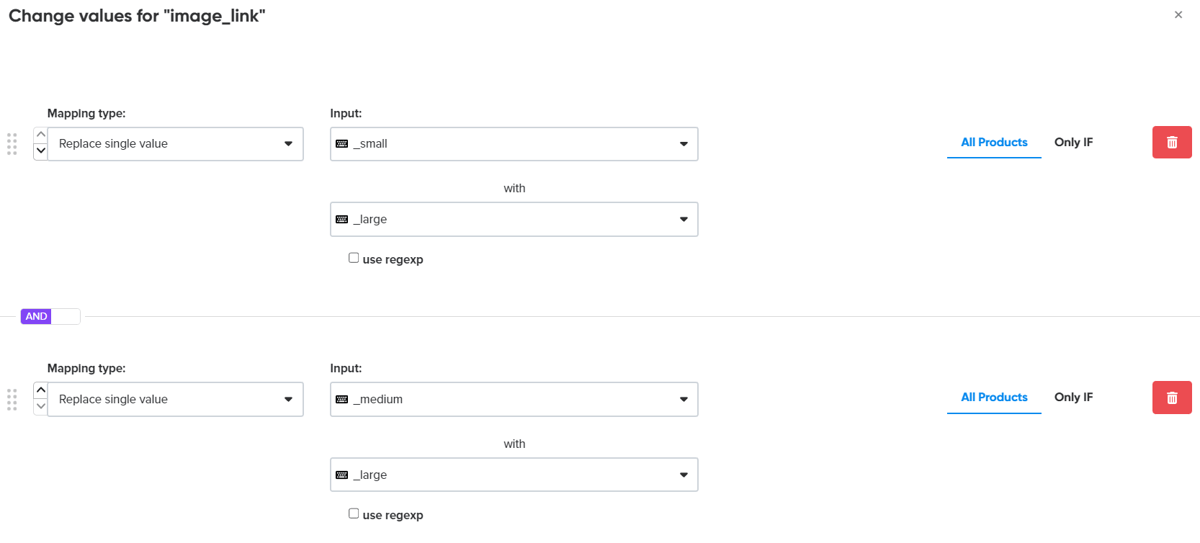
Product images incompatible with Instagram
One of the added benefits of advertising on Facebook is that you can link your Facebook Business account to your Instagram account and sell there as well. The main requirement for Instagram product images is that they need to be at least 500x500 pixels.
It may happen that some of your images qualify and some do not. In this case you can create two product sets - one with images that are large enough and one with the images that aren't. Then you can deselect the Instagram setting from those products that aren't the right size.
Product image failed to download
Images are pulled from the links that are provided in your product data feeds. If they image wasn't able to be downloaded, then it means something isn't right with the link in your feed. Check the links for the affected images and make sure everything is okay there.
You should also check to see if:
- Your image sizes are less than 8MB
- FB crawlers are not being blocked. You can read more about them here.
Invalid values
Sometimes it may seem challenging when utilizing values to optimize your feeds. But if you apply incorrect values, your feed won’t make any sense and it will get rejected.
Custom labels
A common mistake many e-retailers make when mapping their feeds is to list custom labels individually as opposed to having them grouped together. For example, all price variations should be grouped in 1 custom label, while promotional items should all be grouped in another.
How can you fix the issue?
You may have several different price ranges, but you will group them all into 1 custom label by creating rules that separate them from one another
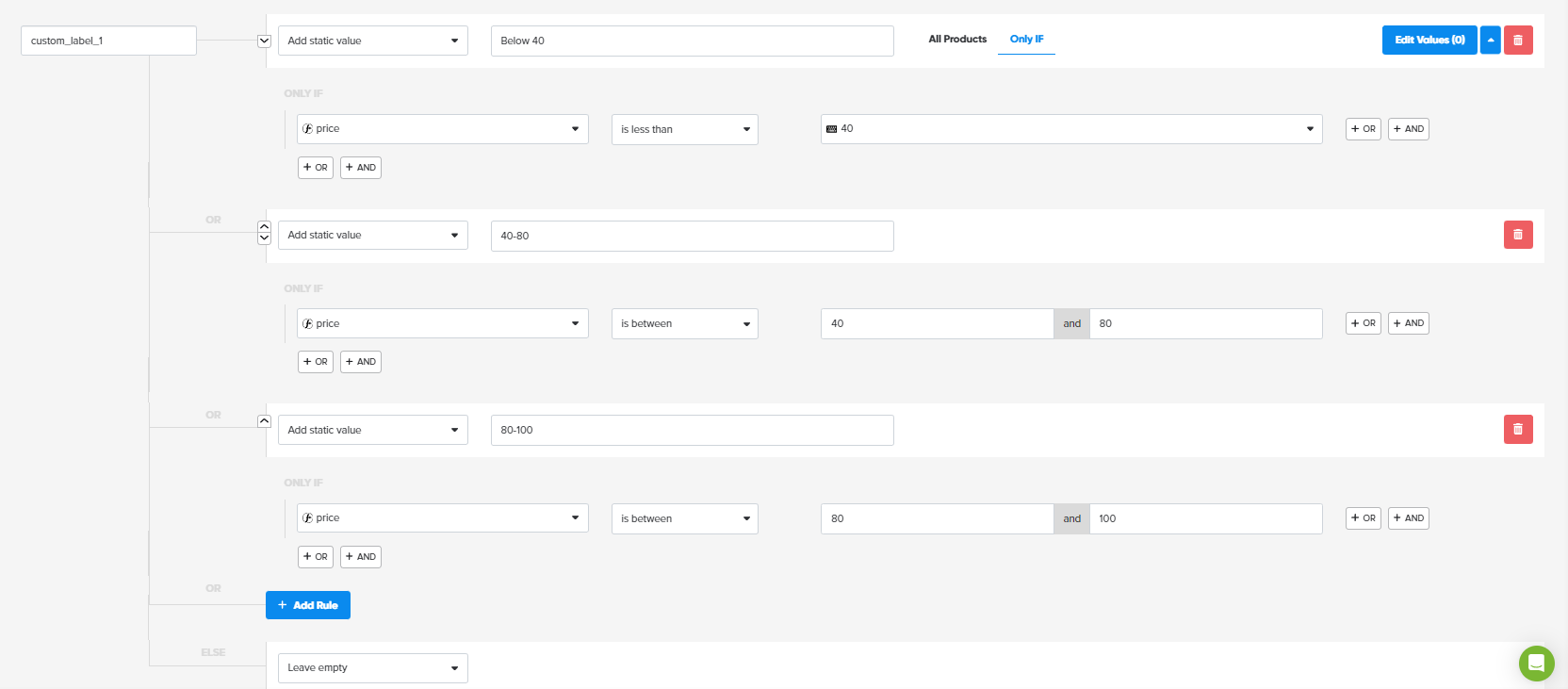
DataFeedWatch offers many ways (besides regular expressions) that you can use to edit and optimize your data feeds, as shown in the image below:
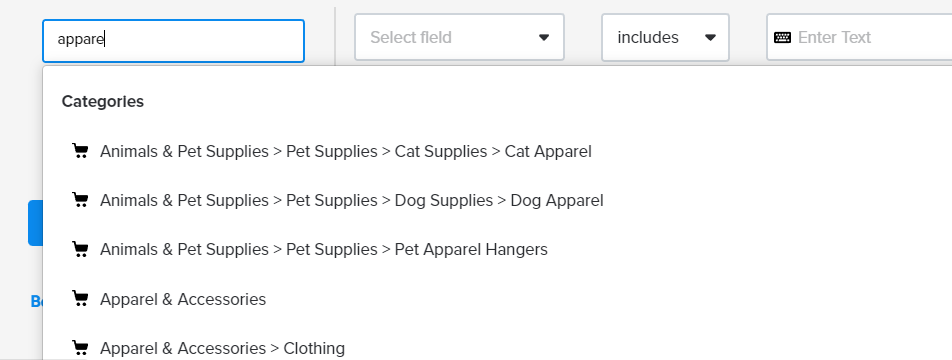
Availability
If you have an invalid value, this is the warning message you'll see: Recognized values for these fields include "in stock", "out of stock", "preorder", "available for order", "discontinued", "pending".
This is a required field that has the predefined values as listed above. This means that anything other than those values (or skipping this field entirely) will result in an error. If you created your feed from a shopping cart, then it could be that they use an unaccepted value and so you'll need to remap it.
There are two methods you could use in order to fix it. Here they are:
Solution #1: Use the 'Edit Values' option for the availability field and overwrite the incorrect value.
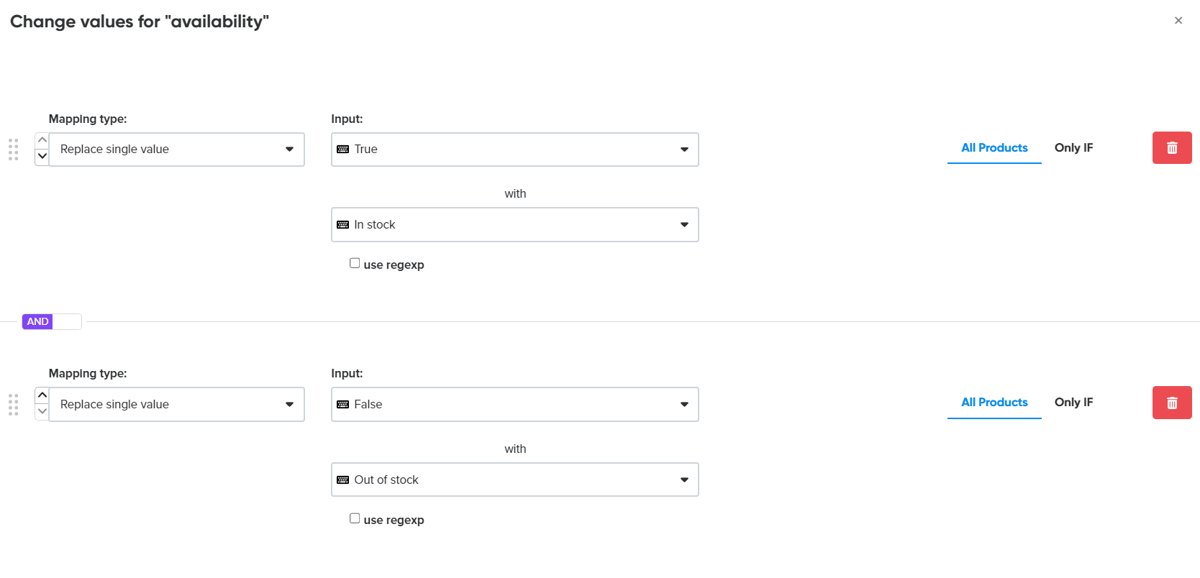
Not sure which values were used that triggered the error? You can either take a look at the Shop Products tab to see what it was.
Solution #2: Create an 'if/then' rule using the 'quantity' input field and define what the availability should be.
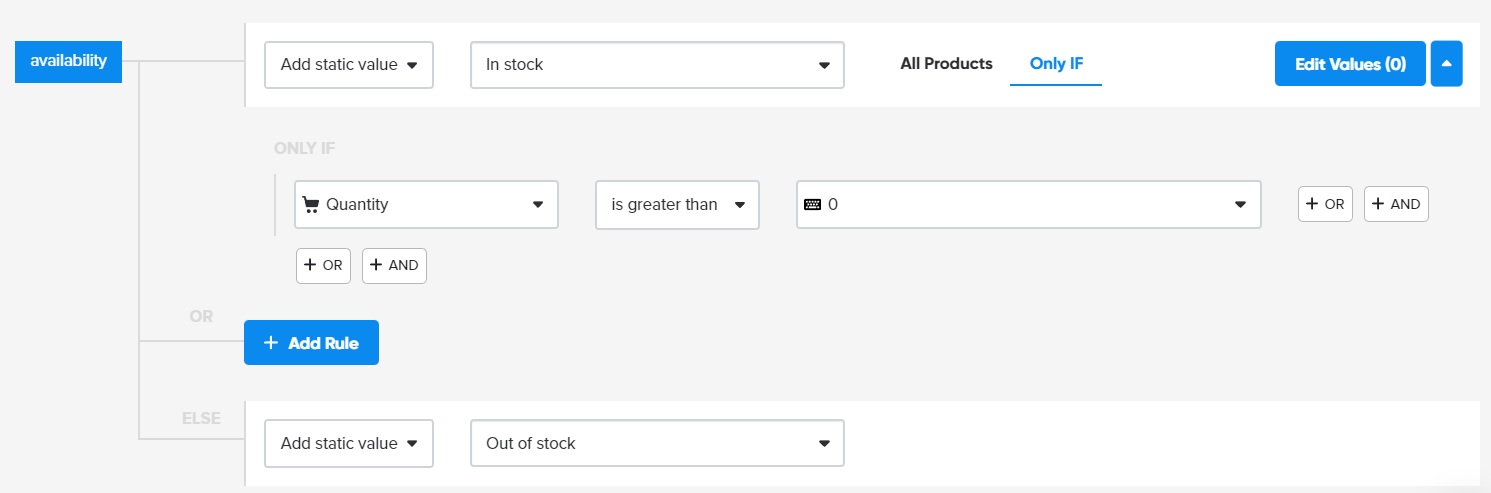
Invalid GTIN
Did you see an error saying that your GTIN was invalid? Here's what you can do:
- You should first check the products affected by this error in the Google Merchant Center Diagnostics. There might be some extra characters (non-numerical) in the GTIN that need to be removed.
- If you checked and everything looks okay with the codes, then you can contact the manufacturer and ask for the most recent GTINs list.
Invalid currency
If your currency is mapped incorrectly, then it will be rejected. For example, we know that the currency abbreviation needs to be added as a suffix, but if you use a symbol instead (like $ rather than USD or £ instead of GBP) then you'll get this error.
Book an expert Facebook feed consultation [FREE]
Processing errors with Facebook product feeds
These errors happen when there are problems with getting your product feed file up and running. Facebook feed issues can be quickly resolved, especially if you use a feed management software.
Data feed file location
There are 3 errors you might see if Facebook isn’t able to retrieve your feed from its source:
- Your Data Feed File Couldn't Be Accessed
- Failed to Connect to FTP Server
- Fetching Feed from HTTP Server Failed
If you see one of these errors, make sure that you check the following to fix it:
- Double check that the file URL you used is a direct, downloadable link. You can do this by visiting by pasting the URL into your browser. If everything is correct, then the download should start automatically.
If you’re using DataFeedWatch then you can simply copy the link from your dashboard and paste it without any issues. Click on the link icon, and it will appear in a pop-up window.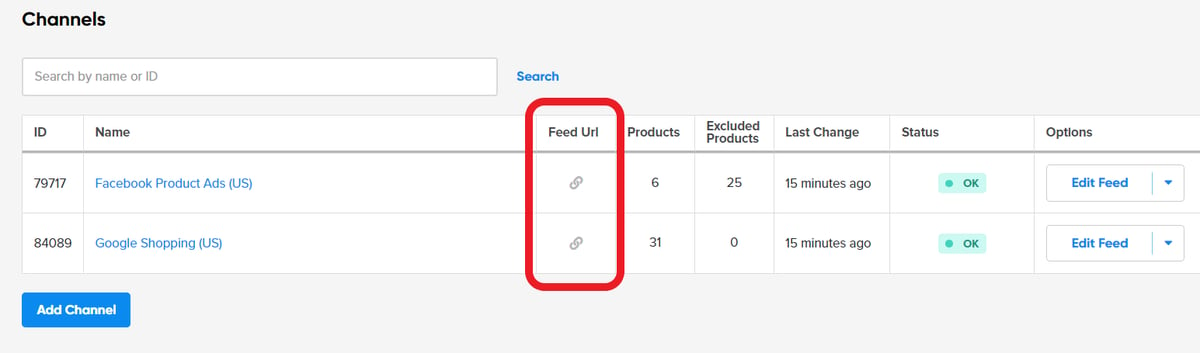
Then go to the Facebook Business Manager and choose the 'Scheduled feed' option, and paste the link.
-
Can your link be accessed outside of Facebook? Test it in your browser to make sure there aren’t errors like a 503 or 404 message.
-
Are your URL headers formatted the right way? Instead of setting your Content-Encoding section of the header to UTF-8, it should be the Content-Type.
Products can't be added by multiple data feeds
It may be that your products are broken up into multiple feeds. This is totally fine, and as we'll talk about below can help your feeds upload faster. However, each product can only be in one feed. This will be check by their ID. So if you see this error come up, then you'll need to delete the item from one of the feeds.
For peace of mind, you can keep one big file with all of your products (that you won't upload) as a backup.
You might also see this error if you've uploaded your feed again instead of updating the one you've already uploaded. If that's the case, simply delete the newest one and update the original.
A DataFeedWatch solution to this problem is using the 'Is in list' functionality.
- Create two separate feeds, then go to the 'Include/Exclude' stage of your feed mapping.
- Create a CSV file or Google Sheets page with just one column that contains the unique IDs of the items you want to exclude. Add the URL where shown below and save your changes.
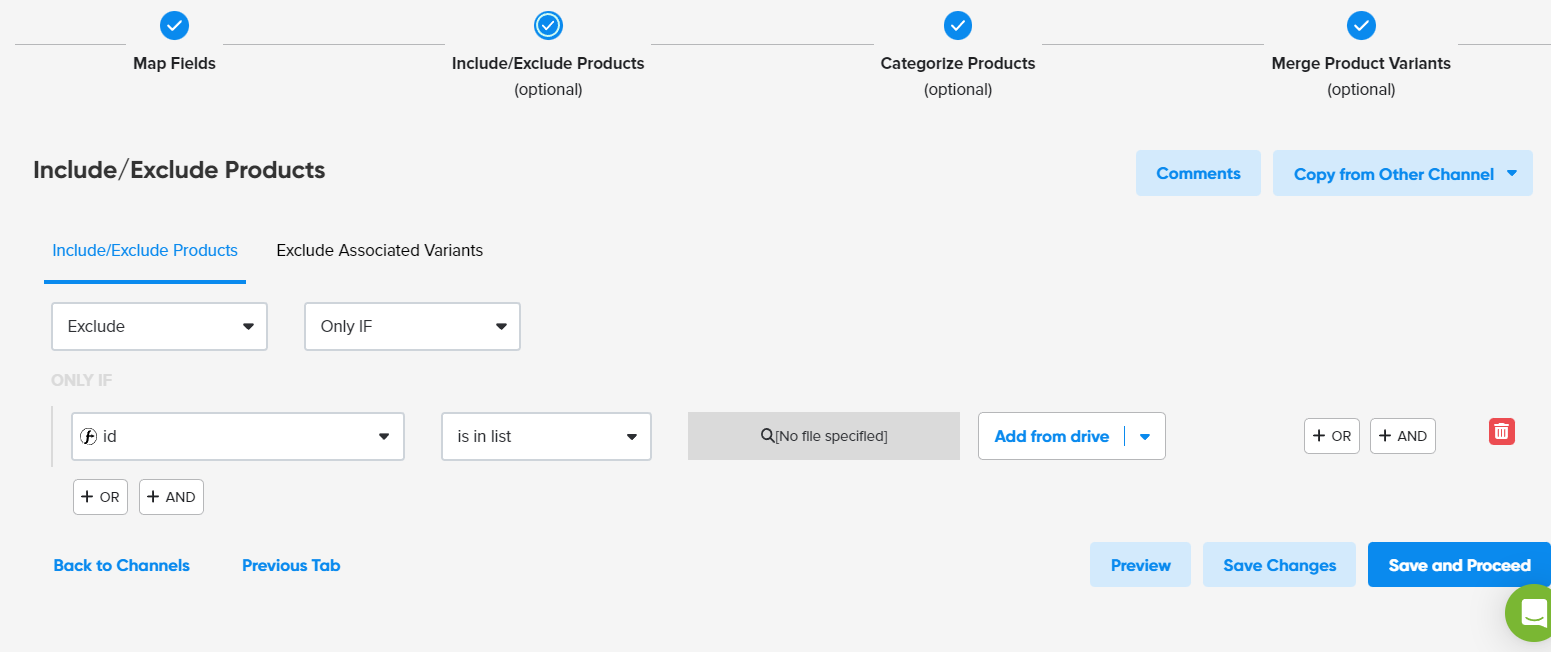
- Then make another spreadsheet with the products you want to exclude from the second feed and do the same.
Data feed uploads slowly or exceeds file size
Feeds that are too large can either take a very long time to upload, or might not upload at all. If this is happening for you, here's what you can do:
- Check if your file is 100 MB or less for one-time uploads
- Check if your file is 8GB or less for scheduled uploads
- Can your file be compressed? Compressed files should be either in ZIP or GZIP formats and can't be larger than 30GB.
- You can split up your data feeds, since multiple ones will upload faster than one large file. But if you do this, just remember that your products can't be in more than one feed.
Malicious links
If you see this error, you can do following to fix it:
- Check for any typos in the affected URLS
- Facebook uses spam filters, so places where there's more text in a field (like descriptions) may have triggered this. They recommend checking for correct spacing and punctuation to remedy the error.
However, they do mention on their help site that if this error persists after check those two things, that it's best to get in touch with their support to get further help.
Get your Facebook Product Ads ebook here.
Formatting errors with Facebook Dynamic Ads
These errors are related to formatting adjustments you’ll need to make.
HTML format isn't supported or XML file line too long
Your catalog needs to be in one of these file types:
- CSV
- TSV
- XML (RSS/ATOM)
Any other file type will result in an error.
To make sure your XML file fits the size requirements, it needs to be:
- Up to 5,242,880 bytes or characters
- Formatted into multiple lines with only 1 field per line
If you see an error message saying that your XML file is too long, then you’ll need to make these changes and upload it once again.
If you're using a tool like DataFeedWatch then you don't need to worry about formatting because we'll automatically apply the accepted and recommended format for you.
Field can't be all uppercase letters
You may find that there are fields in your product feed that only contain capital letters, and for ones like ‘Description’ it will land you an error. They recommend that you use regular sentence structure for your descriptions. This will make it easier for shoppers to read as well.
If you’re using DataFeedWatch then there’s a simple solution. If you have a field that is in all caps, you can use ‘Edit Values’ to recapitalize each word to fit with the requirements.
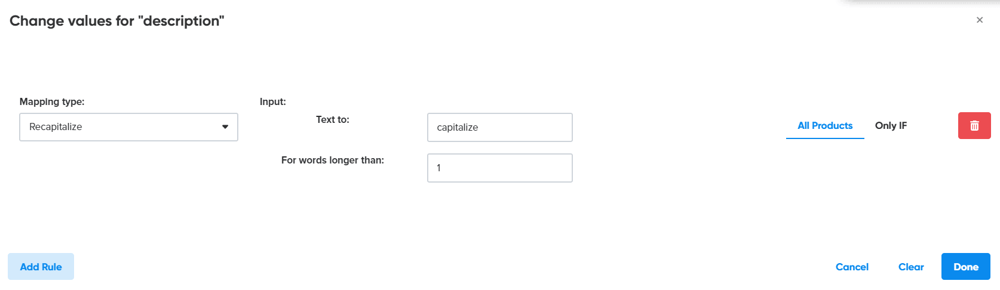
The final result will look like this:

Typos
Spelling and grammar are important in giving your brand and ads credibility. If your product feeds have these kinds of errors, then you might not be able to upload it.
If you notice a recurring spelling error, you can fix it in bulk rather than going through each individual occurrence. For example, image that you're selling GPS systems and you notice that it was spelled incorrectly for some of your descriptions. You could use the replace tool in DataFeedWatch like this:
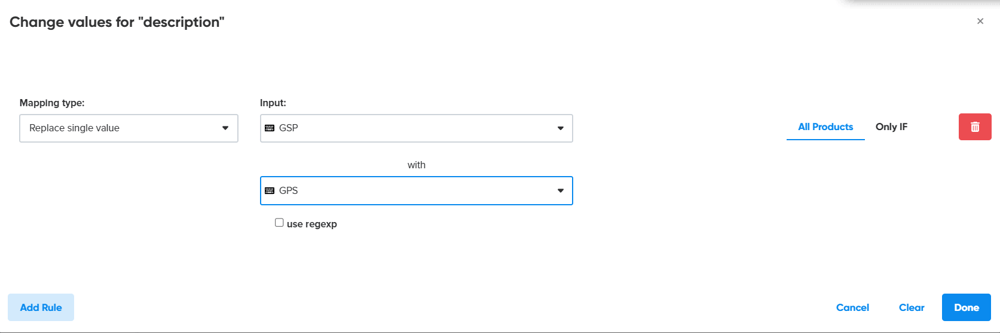
Problem solved!
Book an expert Facebook feed consultation [FREE]
Additional product error messages
You might have run into some additional error messages related to your products. Here’s what they mean and how to fix them.
If you see a message stating “Products Awaiting Review” then this isn’t an error. It just means that you’ll need to wait for a maximum time of 48 hours for the review to be completed, allowing you to republish your ads.
Products rejected for Facebook policy violations
Your products will go through what Facebook calls an “integrity review”. During this process, all your items will be placed against their ad policies to see if they comply.
They’ll check your:
- Images
- Text
- Targeting
- Positioning
- Content on your landing page
You may get a disapproval if your landing page:
- Is not working properly
- Doesn’t match what you were advertising
- Violates one of the ad policies
It usually takes around 24 hours to get your results. If you find out that your ads were disapproved then you can make edits to your ad to fix the problems highlighted. You’ll get an email telling you exactly what should be changed and the reasoning behind it. Once you save your changes, your ads will be submitted and reviewed again.
If for some reason you think that the disapproval was made in error, then you can choose to repeal it.
And, if you still can't get certain products approved, you can remove the items using the 'is in list' functionality we talked about earlier.
Products not updated in catalog
You might see this error if you have a product that’s recently been updated or deleted but hasn’t been reviewed by Facebook yet. In this instance, you’ll need to wait up to 48 hours and check back again for the system to update.
Then you can check your catalog and publish the ad again. If you didn’t see a change after 48 hours then take a look at any products you’ve changed recently. You can also check to make sure that product set filtering is updated and correct. If everything looks good, then publish your ad again.
You can avoid this error by choosing a scheduled update instead of uploading your feed manually. That way you don't need to worry about updating your feed yourself, since you can choose for it to happen automatically (daily, weekly, etc.). One way to do this is by using DataFeedWatch.
Products not available
If you see that some of your ads are paused, then check to make sure that the related products are actually available and not out-of-stock. You can check this in your Commerce Manager. After you make any changes, wait the usual 48 hours and then submit your ads again.
By using DataFeedWatch, you can be sure that this never happens. Create a rule that automatically stops showing your products when they’ve reached a certain limit. This should be a number that you’re comfortable with. For example, you can stop showing a product when there are 1 or less of them, or choose a higher number like 3 or 5.
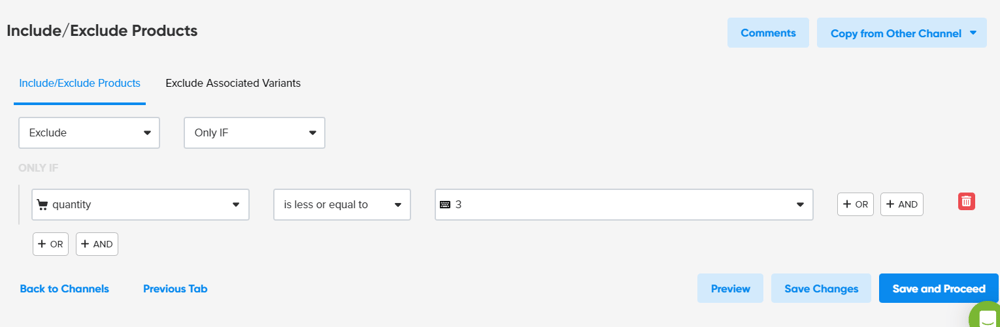
Duplicate of ad asset values are not allowed
At ad level you might encounter an error saying: “Duplicate of ad asset values are not allowed All ad asset values should be unique. Please check your values.”
There might be more than one solution to this problem.
- You can create all your ads from scratch and not duplicate, but for many advertisers this takes too much time. On the other hand, you can try duplicating again.
- You can try changing the ad format from status quo to something else and then back to status quo. For example:
- You’ve started at carousel
- Change the format to single image or video
- Change the format back to the carousel
For many advertisers, this solution has worked.
- You can also also try other tricks that have worked for other marketers:
- You may have submitted story placements that are causing an error. Delete it in the left panel.
- You may have an entry in either primary text, headline or description that is empty. Delete it and it should be fixed.
Get your Facebook Product Ads ebook here.
Meta collection ads errors
If you encounter collections ads errors related to the catalog or pixel, here are the potential solutions to how to fix them.:
- When using a catalog in a collection ad, your product set must include at least 4 products for the ad to display on Facebook. Upon tapping the collection, viewers can browse the products in the set on the Facebook or Instagram app.
- If using a catalog in a collection ad and an item in your product set does not comply with our Advertising Policies, it will be visible in the catalog as rejected. If you believe an item was wrongly rejected, you can request a review. Check the status of your rejected items in the Account Quality section within Meta Business Manager.
- When someone taps your ad, a maximum of 50 products will be displayed, but it's recommended to include over 50 products in the product set. If an item goes out of stock, the product set will automatically update to show currently available items. A set containing many products allows Facebook to select the most relevant products and encourages viewers to explore the full range on the website or app.
- If you select the Sales objective, using the Meta pixel is necessary. Otherwise, publishing a collection ad won't be possible.
3 Best practices for error-free Facebook Dynamic Ads
- Get familiar with all requirements
The best way to avoid the time it takes to check for errors, make changes, and wait for your products and ads to be approved again is to become familiar with the requirements and regulations that Facebook has. This is especially important when it comes to what kind of ads and content Facebook allows, and what they don’t. - Update your feed on a regular basis
Feed optimization should be an ongoing process so that everything with your products and ads stays fresh and up-to-date. You can even conduct regular tests to make sure that your ads really resonate with your intended audience. - Use a feed optimization tool
We believe this is the best way to get the most out of your product feed, and in turn, see the biggest results out of your advertising budget.
Next steps
Facebook’s Dynamic Product Ads are full of potential. By troubleshooting all the most common errors, we hope you'll clear your path to selling more with Facebook.
All our tips are based on our own experience. So we assure that by paying attention to these common errors and applying the solutions, your feeds will not be rejected again. This will allow you to save time while trying to figure out what the problem is with your feed and why Facebook is rejecting it.
Recommended further reads
Found this article useful? You may also enjoy our
other articles about common errors across top
eCommerce channels:
- 35 Most Common Merchant Center Errors + How to Fix Them
- Top 9 Bing Merchant Center Errors and the Best Solutions
- 13 Common Amazon Errors & How to Fix Them: ASINs, Permissions & More
- Common Facebook Pixel Product ID Errors in Shopify and How to Fix Them
- 10 Expensive Google Shopping Mistakes to Avoid Master Instagram Product Catalog
- 8 Methods PPC Teams Use To Improve Their Feed Management Operations
