Google Merchant Center errors are one of the biggest obstacles retailers can face in reaching online consumers. After all, it is the information located in the data feed that helps Google decide which shopper queries to display your product ads for.
Feed issues can span from basic mistakes (such as price discrepancies or incorrect availability), to insufficient product data, all the way to processing errors. And if there’s one thing they all have in common, it would be a crippling effect on your ads.
Based on our experience working with product feeds for over 10 000 online shops, we’ve put together a guide to help you navigate through the most common Google Shopping feed errors and warnings.
Google Shopping Product Information Requirements
The first step to getting your product data aligned with Google is to follow the data feed specification. Then, you also need to make sure to update your data every 30 days to maintain the active status of your products in the Google Merchant Center account.
When submitting a product to Google Merchant Center, there are several mandatory attributes you include regardless of what you’re selling:
1. ID
Every product should have its own, unique ID.
Common ID errors: ID not unique
2. Title
The most important thing to remember is that your title should be written with your customer in mind. What information is most important for them? Make sure to keep it under 150 characters.
Common title errors: capitalization in product titles
3. Description
Keep it under 5000 characters. A proper description describes your product accurately and includes formatting, such as bullet points.
Common description errors: description includes invalid characters (encoding issue), missing or short description
4. Link
Make sure you’re using the same domain you’ve verified in Google Merchant Center.
Common link errors: incorrect domain submitted (Shopify stores)
5. Image_link
Image is the first thing that shoppers will notice, make sure you make a good impression. Provide a link to an image in one of the following formats: non-animated GIF, JPEG, PNG, BMP, or TIFF.
Common image errors: promotional overlay on the image, image too small
6. Availability
Use one of the 3 predefined values: in stock, out of stock, preorder.
Common availability errors: incorrect values submitted, unclear value on the website
7. Price
Three things to always keep in mind when submitting price information:
- Don’t include free items
- Always specify currency
- Make sure the price in the feed matches your website price
It is important to mention that depending on the product category or its condition, additional attributes may be required to run Shopping Ads. For example, if your product is used - the ‘condition’ attribute is required in your feed.
Another exception is the Apparel category which enforces additional attributes such as color, size, gender, and age_group in many countries.
More about these and other attributes further in this article.
How Do I Identify Feed Issues
Identifying and troubleshooting feed issues can be quite cumbersome at times. It gets much easier once you know where to look for key information.
Let’s take a look at a few resources that can help us get on the right track with our product feed:
DataFeedWatch - Feed Review
Why fix the Google Merchant Center errors if you could avoid them in the first place?
If you’d like to check your Google Shopping feed for potential errors prior to submitting products - here’s a way to do it!
DataFeedWatch Feed Review is a separate tab in your Channel Mapping Interface. Request a channel feed review, and verify whether product data you’re about to send to Google Shopping is complete.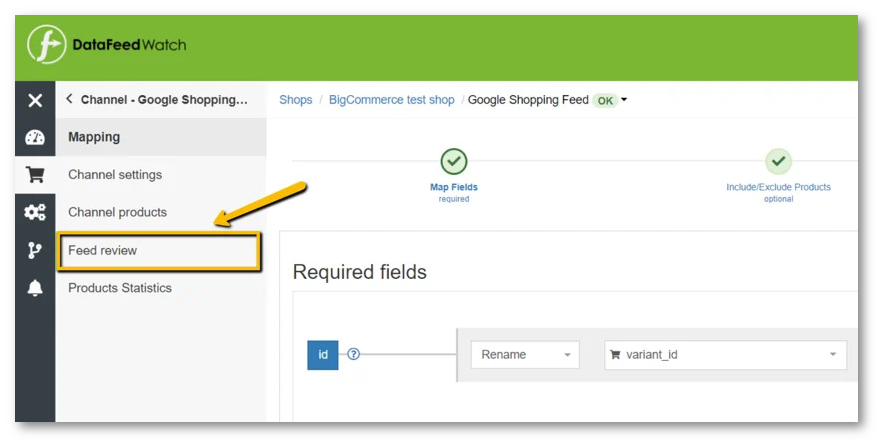
The review will check your feed for the following:
- Missing data: are the required or optional fields populated with values?
- Uniqueness validator: Do your unique identifiers, SKU, UPC, have duplicates?
- GTIN validator: this feature checks if your GTINs are valid
- Pre-defined fields validator: this feature checks if fields with predefined values are mapped correctly
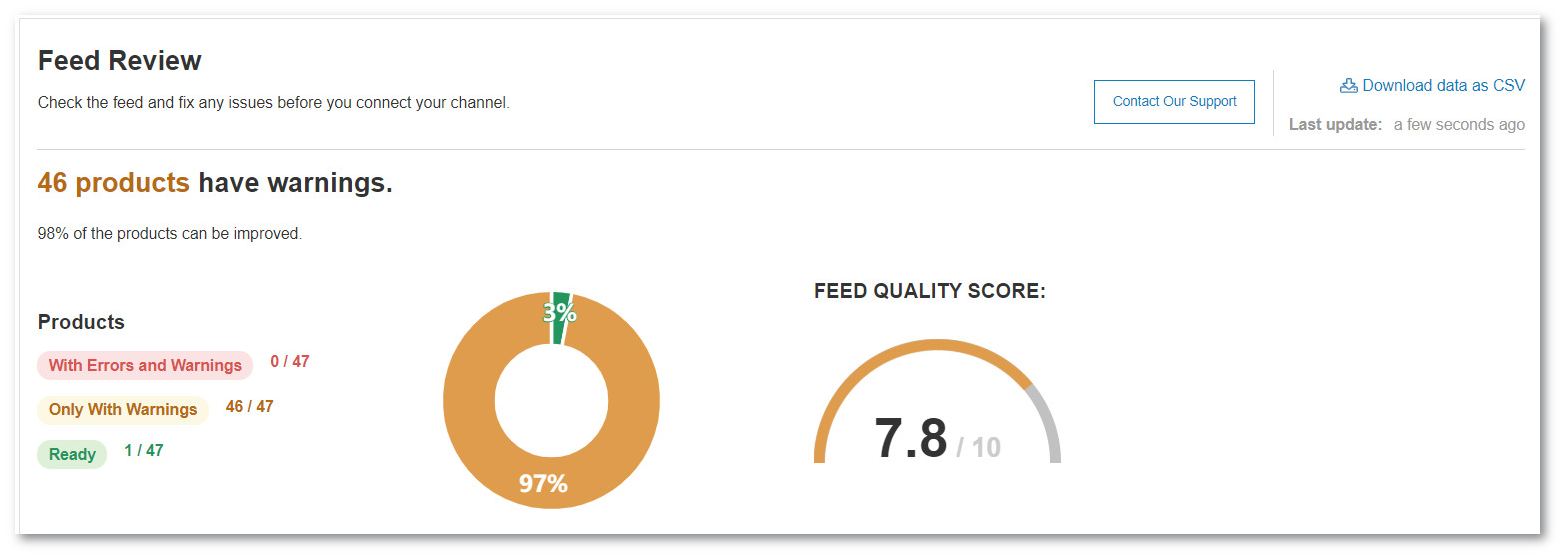 There is a list of affected items provided for each potential issue. This is accessible in the form of a summary and a downloadable report.
There is a list of affected items provided for each potential issue. This is accessible in the form of a summary and a downloadable report.
Google Merchant Center - Feed Upload
The very first thing Google does once your feed is uploaded is to check for basic product data correctness. If issues are found, they will provide you with a brief report summarizing the errors.
Items that successfully pass this verification, will enter the next stage of the review process. The 2nd phase can expose issues undetected during initial processing.
For a complete overview - refer to the Diagnostics section.
Google Merchant Center - Diagnostics
‘Diagnostics’ is a separate section in Google Merchant Center, accessible from the side navigation bar. It offers detailed issue reporting across your account & feeds.
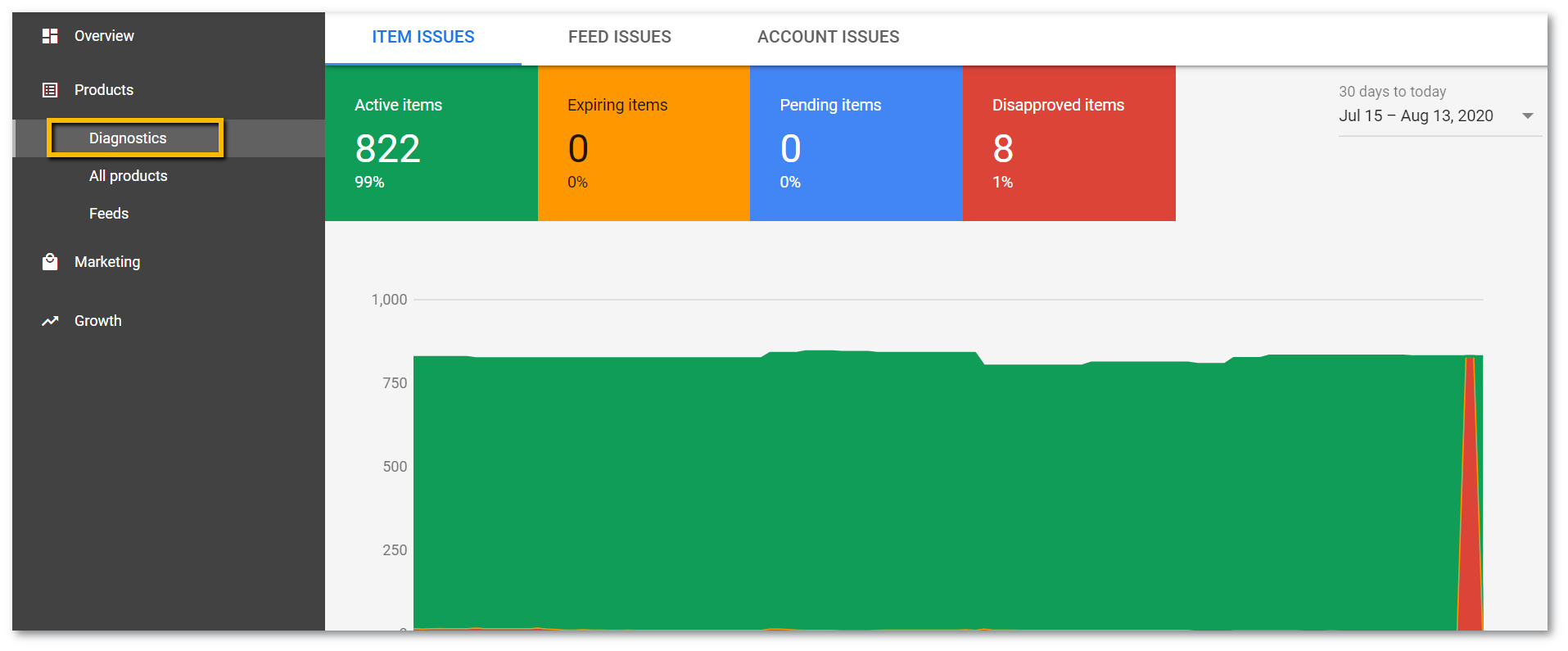 Diagnostics show all the errors, warnings, and notifications that need to be addressed to make your products eligible for Google Shopping. Along with a full report on affected items, which you can download as CSV.
Diagnostics show all the errors, warnings, and notifications that need to be addressed to make your products eligible for Google Shopping. Along with a full report on affected items, which you can download as CSV.
Types of Google errors
When uploading your products to Google Merchant Center account, you might come across different kinds of feed issues. They could vary by severity - some issues might turn out fatal for your Shopping Ads (formerly Product Listing Ads or PLAs), some may represent an opportunity to improve feed quality.
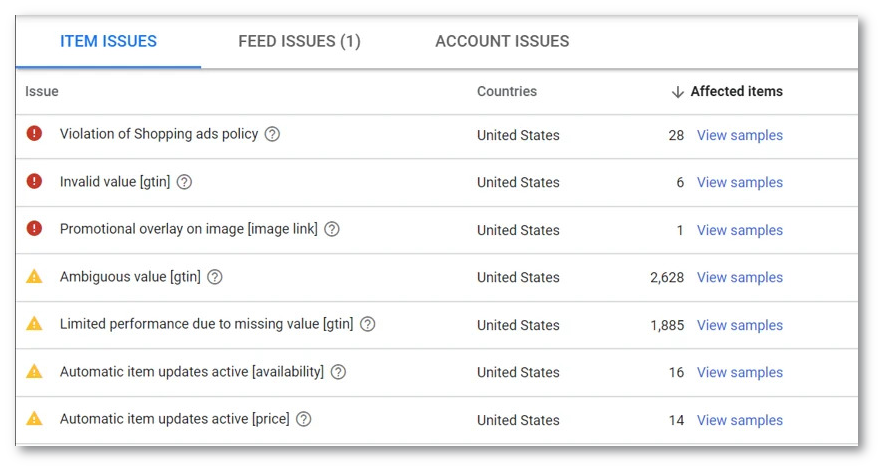 In order to help you prioritize issues - Google split them up into 3 types:
In order to help you prioritize issues - Google split them up into 3 types:
Errors
Errors indicate critical feed issues. They lead to product disapprovals and, consequently, prevent you from showing ads of the affected items. In some cases, errors might result in account suspension and disrupt your marketing efforts for a longer period of time.
Bottom line - better stay clear of errors! And if you do get them, make sure to place them right on top of your priority list for fixing feed issues.
Warnings
Warnings are less severe than errors, and typically don’t cause Google to reject your items.
Those issues will negatively impact feed quality and decrease the performance of the affected items in your shopping campaign.
If warnings remain unaddressed for a long time, they might at some point lead to product disapproval or even account suspension.
Notifications
You can treat the notifications simply as tips from Google. They let you know which parts of your product feed could use adjustments for better ad performance.
It’s not required to follow these recommendations, but why say ‘no’ to a suggestion coming straight from the horse’s mouth?
Now that we have clarity on what each type of issue indicates, let’s dig in and take a closer look at how to efficiently resolve some of the most common Google Merchant Center issues.
The 40 Most Common Google Merchant Center Errors
Incorrect price and availability errors
The incorrect price and availability issue typically signifies discrepancies between the prices and availability information provided in the product feed and the actual prices and availability on the website or landing page.
Incorrect price
You get errors referring to incorrect prices when there is a discrepancy or inconsistency between the price listed in the product data feed and the actual price on the linked website.
When running a sale or discount campaign that has ended, it's crucial to update this information in your data feed to avoid Google Merchant Center errors.
It's important to make sure that the prices in your feed match those on your website or landing page, as Google verifies this information across the web. Failure to regularly update your feed with the latest prices can lead to discrepancies, resulting in Google not accepting those items.
Incorrect availability
Availability is one of the predefined Google Shopping feed fields, where you can only get 3 values in:
|
In stock |
Out of stock |
Preorder |
Anything else, including values such as ‘available’ / ‘unavailable’ or ‘yes’ / ‘no’, is going to result in item disapproval.
Why is it important to get the ‘availability’ field right?
There are 2 important reasons why you should take proper care of your availability data:
- Advertising limitations: availability errors lead to disapprovals, and availability warnings may contribute to getting your Merchant Center account suspended
- User experience: wrongly assigned availability will confuse buyers and can deter them from visiting your web-store again
Missing value [price]
The Missing value [price] error occurs when there is an absence of the price attribute for certain products in the product data feed. This error can lead to disapproval or issues with product listings in Google Shopping ads.
Step by Step Solution
The solution is simple. You need to map Google’s field Price with the right field in your feed file.

Invalid value [sale price] error
The Invalid value [sale price] error typically occurs in the context of Google Merchant Center when there is an issue with the sale price provided for a product. This error indicates that the format or content of the sale price attribute in the product data feed does not meet Google's requirements.
Step by Step Solution
To make sure you always have the price for your product in your feed and this price is correct, you can create a rule like this:
To learn more about price errors read: 6 Most Common [Price] Errors in Google Merchant Center - RESOLVED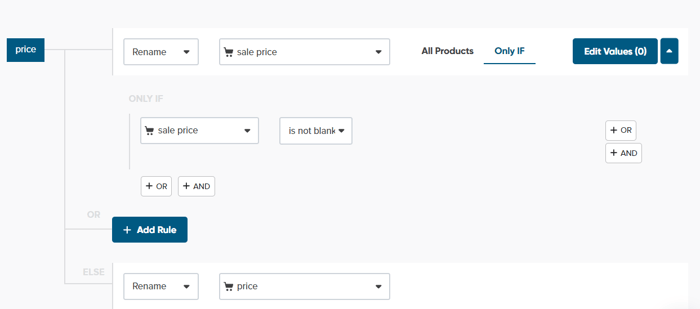 Pricing mismatch
Pricing mismatch
The pricing mismatch error in Google Merchant Center occurs when there are inconsistencies between the prices listed in your product data feed and the actual prices found on your website or landing pages.
Read: How to Fix Mismatched Value (page crawl) [price] in the Merchant Center?
Invalid value for the category [price]
If you encounter this issue in your Merchant Center account, it's possible that you mistakenly utilized an incorrect source field for the [price] attribute. Many shopping carts feature multiple pricing fields, including price, retail_price, special_price, and compare_at_price, which can lead to confusion regarding which one to utilize.
Step by Step Solution
In DataFeedWatch, navigate to the “Shop products” section to review all the price fields extracted from your store and identify the one that reflects the accurate pricing.
Then, within the mapping panel, assign the identified price field to ensure its correct usage.
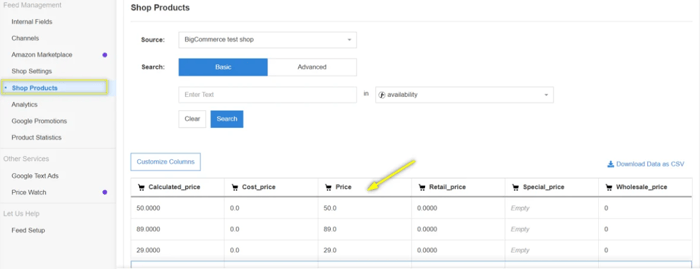
Invalid value [availability]& Missing required attribute: [availability]
Google uses predefined values for availability. This error means you’ve either submitted a value outside of the accepted range or you’ve skipped the availability attribute entirely in your data feed.
Several shopping carts generate availability fields containing values incompatible with Google’s guidelines. For example, some platforms may be labeling products with ‘true’ or ‘false’ within the ‘is_available’ field.
Step by Step Solution
Make sure you have one of the 3 availability options assigned in your shopping feed: in stock, out of stock, or preorder. You may continue using the availability field from your store, only with a small modification.
Method 1
In your DataFeedWatch feed, go into ‘Edit Values’ for the ‘availability’ attribute and overwrite the values.
Here’s how an example rule might look:
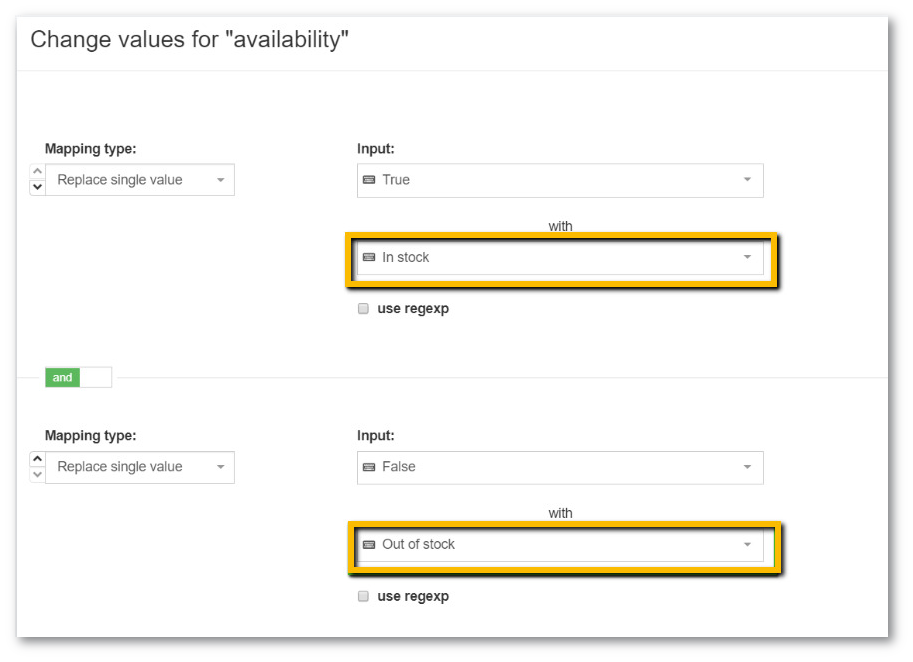
|
or
|
Method 2
Use ‘quantity’ input field and build conditional statements to specify availability.
An example below:
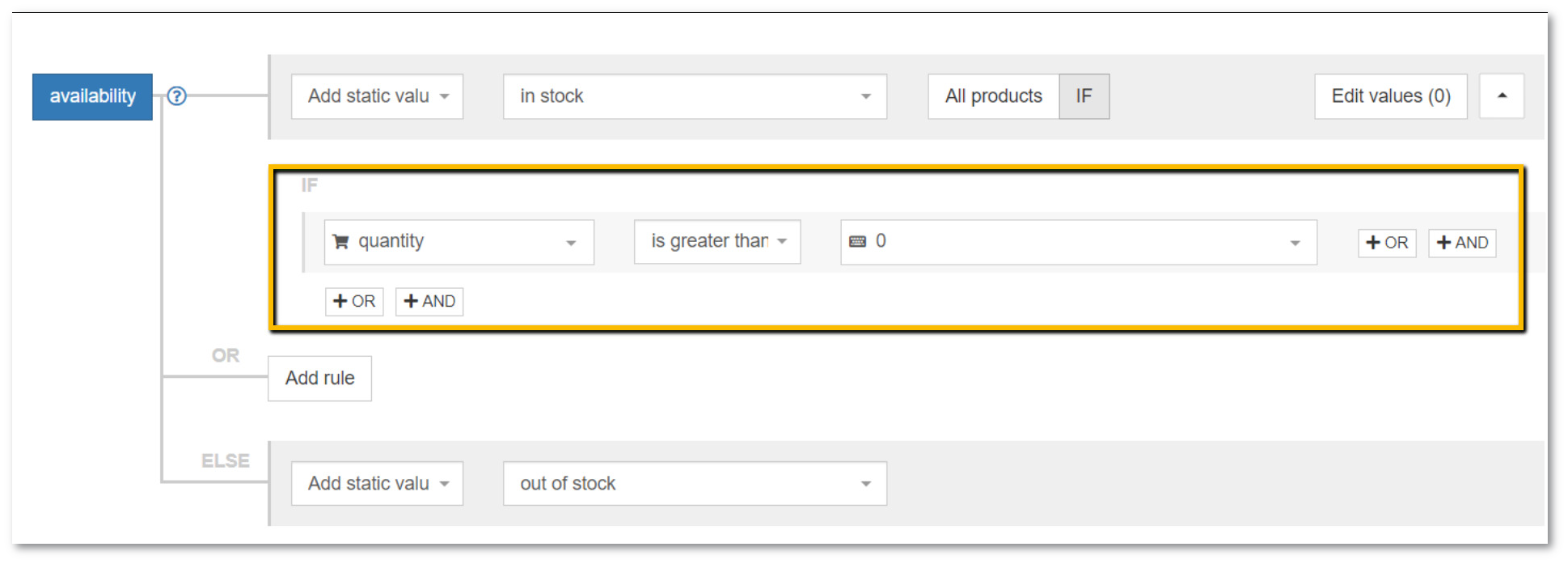
Unclear value on your website [availability]
Unclear availability issue usually means that availability is not visible on your landing pages or that your structured schema markup requires fixing.
Step by Step Solution
Step 1
Verify that availability is visible on your website landing page AND included in your structured data markup.
To verify whether your schema markup contains the right data, you may use a structured data testing tool from Google or Rich Results Test.
Step 2
Depending on the results of your check:
- If schema markup or your landing page is missing availability info - you need to have your website developer or the SEO-responsible add it.
- In case you’ve verified that both are in order - the blame might be on Google’s glitch. Going through Google’s support team should get this error wiped and products approved.
Automatic item updates active [availability]
This warning means your product’s availability data got updated by Google due to discrepancy between the feed and your online shop data. It's only possible if automatic item updates are enabled in your Merchant Center account:
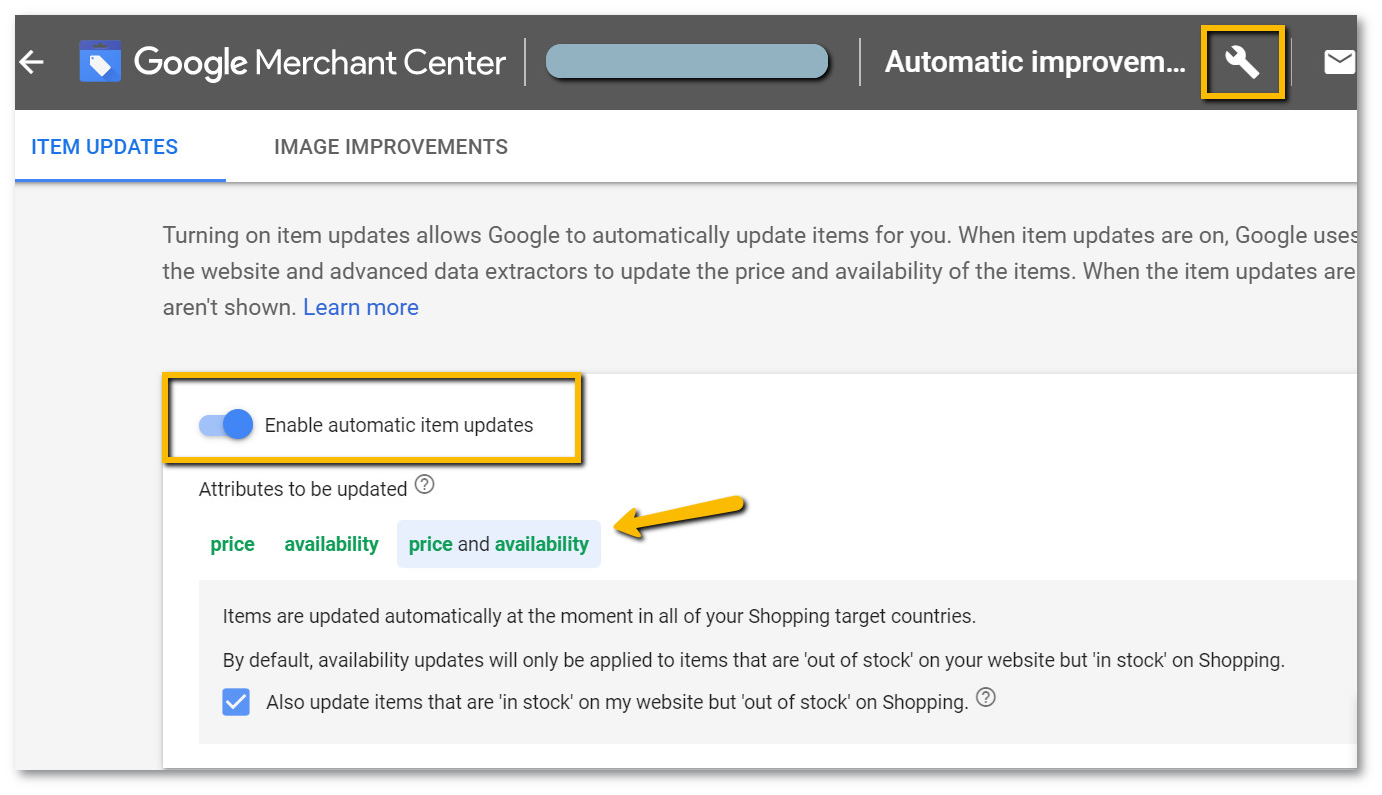
The good news is: your products' stock status got fixed, which allows you to continue advertising affected items.
The bad news is: if these warnings continue to occur it may lead to products disapproval or even account suspension at some point.
To implement a long-term solution it’s important to recognize the underlying issue, which is that your feed update frequency may not match the dynamic turnover of your store.
|
In this case, you should fix your structured data markup. You can also temporarily disable Google automatic updates to stop it from overwriting values until you have |
Step by Step Solution
To resolve this warning, you need to ensure your data feed contains availability info at all times.
Method 1
If your store inventory is subject to frequent changes it’s recommended to take advantage of the Inventory Update Feed.
It will allow you to add an additional daily data fetch (or several if you're using the FTP method) that will complement the main product feed that is also granted 1 automatic daily fetch by Google.
To add this supplemental feed in DataFeedWatch simply select it from the list of available channels (Google Shopping - online product inventory update). Once ready, provide the feed URL in your Merchant Center account & set the daily update schedule.
Important: Don’t forget to increase thefrequency of data syncing between your store and the feed! After all, fetching old data to the Merchant Center a few times per day won’t solve the problem. You need the feed to carry updated data. To do this, navigate to 'Edit Shop' in your DataFeedWatch interface.
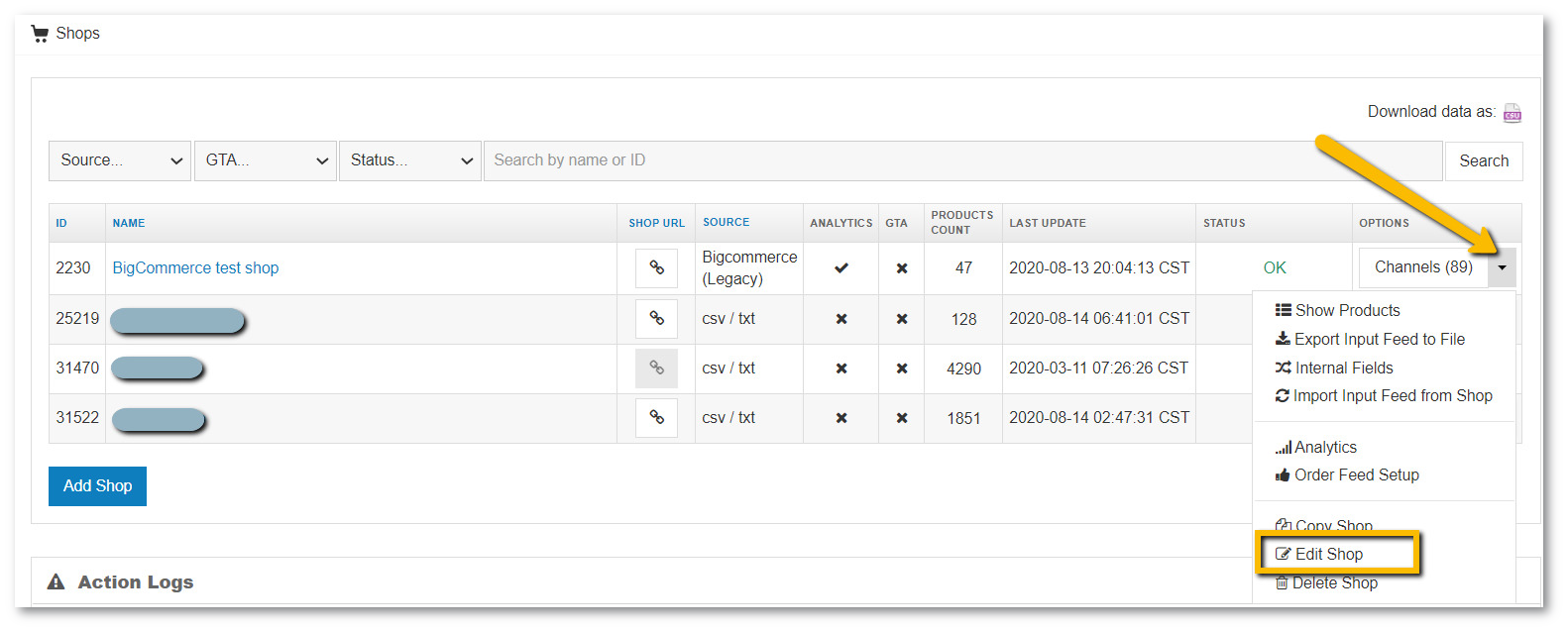 Method 2:
Method 2:
Instead of utilizing Inventory Update Feed you may also switch to FTP/SFTP feed uploads.
That way your main product feed would be automatically pushed to Google Merchant Center every time it’s updated with new information.
Before you’ll be able to submit your feed via FTP or SFTP you will need to create an FTP or SFTP account.
You can achieve the same benefit by utilizing Content API for feed submission (requires a direct API connection with Google Merchant Center) to provide your product data.
Note: Just as in the previous example, ensure that your store update frequency is aligned with the updates of your feed in Google Merchant Center.
Invalid Shipping or Tax errors in Google Merchant Center
Shipping and tax feed issues usually stem from providing insufficient data. Although you may submit shipping and tax information via the main product feed, advertisers usually set it up directly in the Google Merchant Center. That way the set-up is applied account-wide.
Missing value [shipping]
Missing shipping value error will occur if you didn't provide your shipping rates to Google. It’s a required attribute for all Merchants, no matter the location or vertical. It also applies if you offer free shipping. To fix it, you need to provide shipping price and country.
Step by Step Solution
Method 1
Via the data feed
You can quickly add shipping information to your feed in DataFeedWatch - navigate to ‘Edit Feed’ and scroll down to the ‘Shipping’ section. Then, specify location and cost.
- With a flat shipping fee, you can use a simple ‘add static value’ rule:
if you offer free shipping make sure to enter 0.00, and not ‘free’.
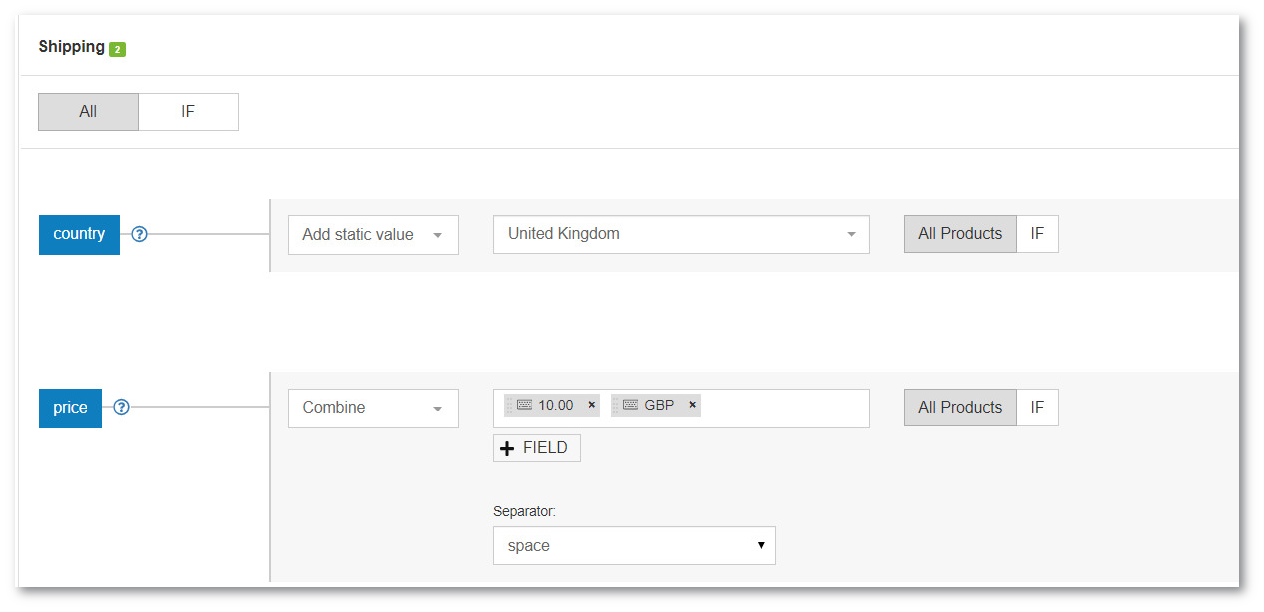
- If your shipping price varies depending on other factors, e.g. product weight (and you determine your shipping price), the rule could look like this:
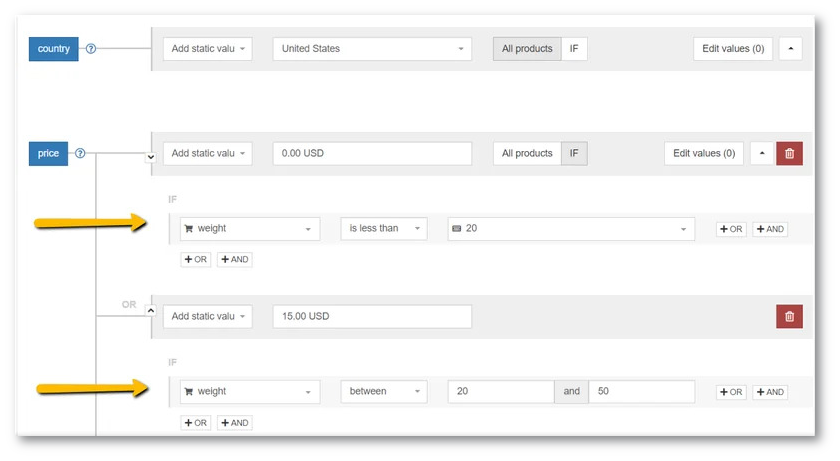 Method 2
Method 2
Directly in the Google Merchant Center (GMC) account
That way you can apply shipping settings globally - to all the feeds held under your account. Also, if your shipping rates are dynamic and calculated by the shipping carrier - you will have to use this method to provide your shipping details.
Click the tools icon > Shipping and returns > Click the + sign > Fill in the needed fields.
Here you can find further instructions from Google on this process.
Tip: If your shipping rates are calculated based on package weight, you will need to add an additional ‘shipping_weight’ field to your data feed. Read more about it below. |
Missing 'shipping weight' attribute
The issue may appear to you in the Merchant account as Missing shipping weight, or even Missing shipping information. It often occurs after you’ve just changed your feed to a new one. Why?
Your Google Merchant Center shipping rules are probably set-up based on product weight, and your new feed doesn’t contain the ‘shipping_weight’ attribute.
Step by Step Solution
-
Go to additional fields in the Edit Feed section and select the ‘shipping_weight’ field.
-
Map it with a proper field from your shop data. Don’t forget to add the measurement unit (g, lbs, kg)!
-
Re-fetch your feed in Google Merchant Center and it’s fixed.
Tip: If you’re using Shopify, the ‘grams’ field is what you’re looking for. |
 Too few subattributes for attribute: shipping
Too few subattributes for attribute: shipping
This error occurs if you haven’t specified both of the required attributes for shipping: price and country.
Step by Step Solution
Add all the necessary data. You can do it through the data feed or by navigating to the Merchant Center shipping tab and completing the shipping details there:
Tools icon > Shipping and returns > Click on the shipping service name to edit it
Opting for the latter gives you the benefit of applying your shipping settings account-wide.
More on setting up shipping in Google Merchant Center here.
Missing value [tax] /or/ Too few subattributes for attribute: tax
Tax information is only required and allowed if the targeted country is the US. If you’re seeing this error, it means you skipped tax info when submitting your data. Or, not all of the required tax values have been specified.
Step by Step Solution
Add tax rates either through your feed or via the Tax tab in the Google Merchant Center.
In the Merchant Center:
Tools and settings menu > select Sales tax > click the Tax Settings tab > Add tax information accordingly
In the feed:
Go to ‘Edit feed’ and scroll through the mapping interface to the Shipping and Tax section. Then insert the proper rates.
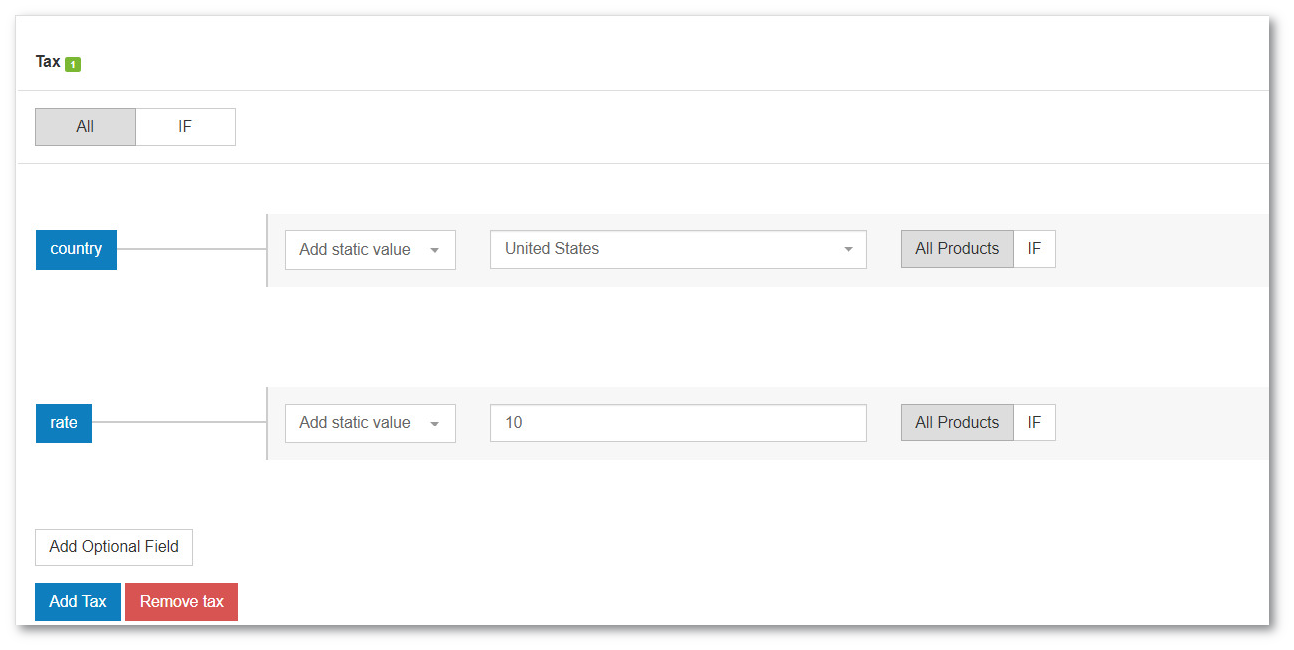 We recommend setting up the Tax information directly in the Merchant Center account - that way they are applied account-wide.
We recommend setting up the Tax information directly in the Merchant Center account - that way they are applied account-wide.
Unique Product Identifiers (GTIN / MPN / Brand) errors
Google uses UPIs (Unique Product Identifiers), especially GTIN, to better understand and classify your products. Let’s zoom in on what that means for you if you provide correct & complete identifiers:
- Shopping Ads showing for more relevant searches (which equals increased Conversion Rate)
- Increased visibility through unpaid product listings (The new ‘Compare by store’ feature is based on GTIN information)
- Higher Quality Score (which helps you save up on CPC)
Read more about the role of GTINs and how to get a GTIN here.
Limited performance due to missing identifiers [gtin, mpn, brand] & Limited performance due to missing value [gtin]
The incorrect identifiers or missing values error typically indicates issues with the unique product identifiers (such as GTINs, MPNs, and brand names) or missing attribute values for certain products, resulting in limited performance for these items.
Affected products are still eligible to show among Shopping Ads, but their performance is negatively impacted. The ‘limited performance’ may express itself through lower ad rank, being excluded from ‘Compare by store’ feature (introduced along with free product listings), and other disadvantages.
- Limited performance due to missing identifiers will occur if your items are missing more than one product identifier
- Limited performance due to missing gtin will occur when you’re missing this one specific identifier.
|
|
Step by Step Solution
Provide Google with your product identifiers. Here’s how you can include GTINs in the feed:
Method 1
Match the GTIN attribute with a corresponding field from your store.
Depending on your shopping cart, it might be ‘barcode’, ‘UPC’, ‘GTIN’, or something else. A simple ‘Rename’-rule will be enough.
 Method 2
Method 2
If your data source doesn’t contain GTINs, you can still provide them using a ‘lookup table’:
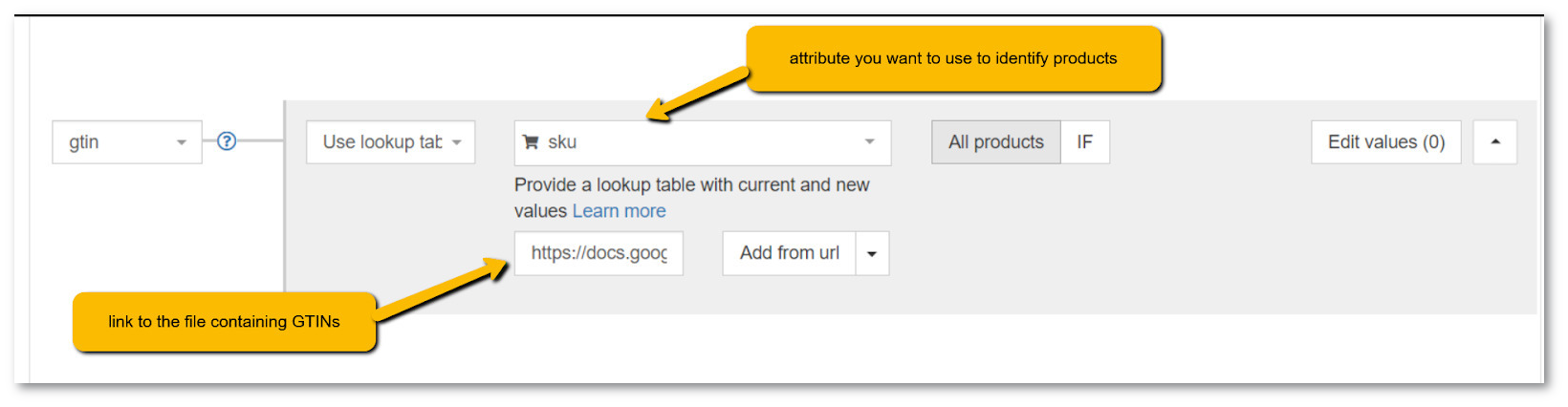
In a csv file or a Google Spreadsheet fill in 2 columns:
- The 1st column should contain an attribute that could be used for item identification in DataFeedWatch. Good choices might be variant_id, SKU, mpn.
- The 2nd column will contain the unique GTIN per item.
Connect the prepared file in DataFeedWatch & specify which attribute you’ve chosen to match GTINs to products. Voila!
Invalid value [gtin]& Ambiguous value GTIN &Unsupported value reserved or restricted [gtin]
Google verifies all the GTINs submitted and will notify you if yours are incorrect. Let's take a look at what each error / warning means:
Invalid GTIN
GTIN submitted is incorrect. It might be a matter of additional, especially non-numeric characters in the product code. The only way to verify that would be to check the affected items in Google Merchant Center Diagnostics. If the GTINs seem alright to you, try contacting the manufacturer to request an up-to-date list of GTINs.
Ambiguous GTIN code
Google cannot recognize the GTIN submitted as it might have too many or too few digits. Global Trade Item numbers are usually 8, 12, 13, or 14-digits long.
Reserved GTIN
The GTIN you submitted hasn't been released for use yet by GS1. It’s reserved for future use.
Restricted GTIN
The GTIN you’ve submitted is invalid because it has one of the following prefixes: “2”, “02”, or “04”. These product codes are restricted for special purposes and internal systems, therefore cannot be used as a GTIN attribute for Google Shopping.
If you have any doubts about the GTINs you have at disposal, you may find the GTIN Validation Guide useful.
Step by Step Solution
The instructions given below apply to fixing GTIN settings in your data feed. If you don't have correct GTINs at your disposal you should contact the manufacturer or get in touch with GS1. If you are based outside of the US, you can use this website. Various mapping functionalities in DataFeedWatch can help you get your GTINs in order. Let us consider the 2 most common examples:
Example 1
If GTINs contains additional characters, eg. letters which shouldn’t be included - remove them in ‘Edit values’. Enter the exact characters you wish to remove or use a regular expression if appropriate.
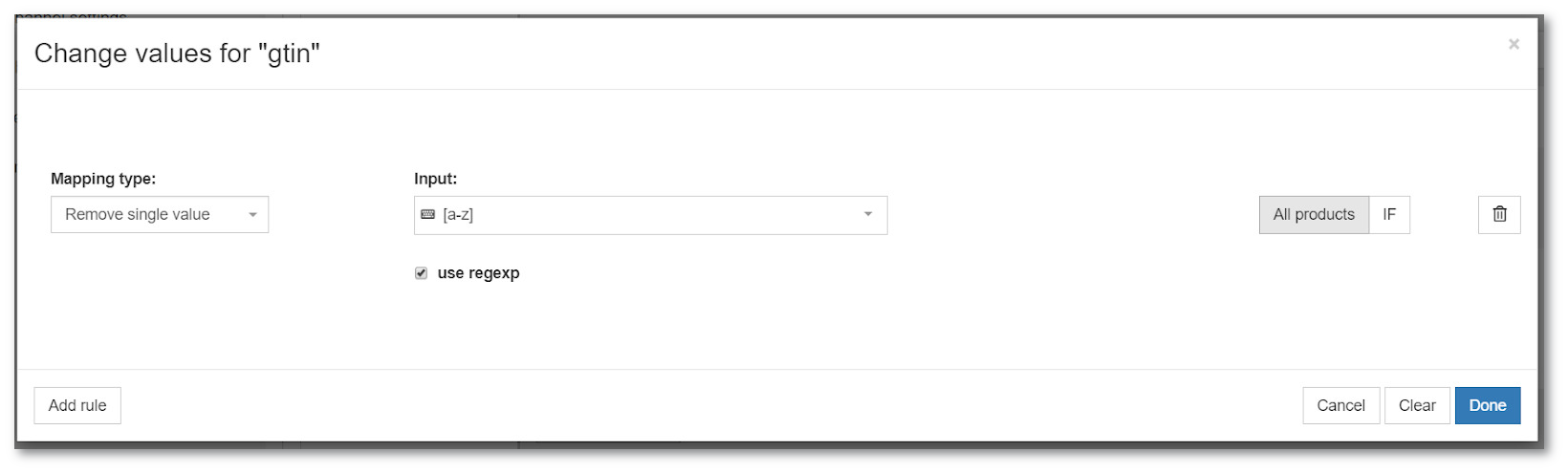 The above rule would remove any letter-characters present in the GTIN field.
The above rule would remove any letter-characters present in the GTIN field.
Example 2
Thirteen-digit EAN codes usually start with a 0, perhaps you’re missing it for some products? You can add a prefix to any GTIN that doesn’t start with a 0:
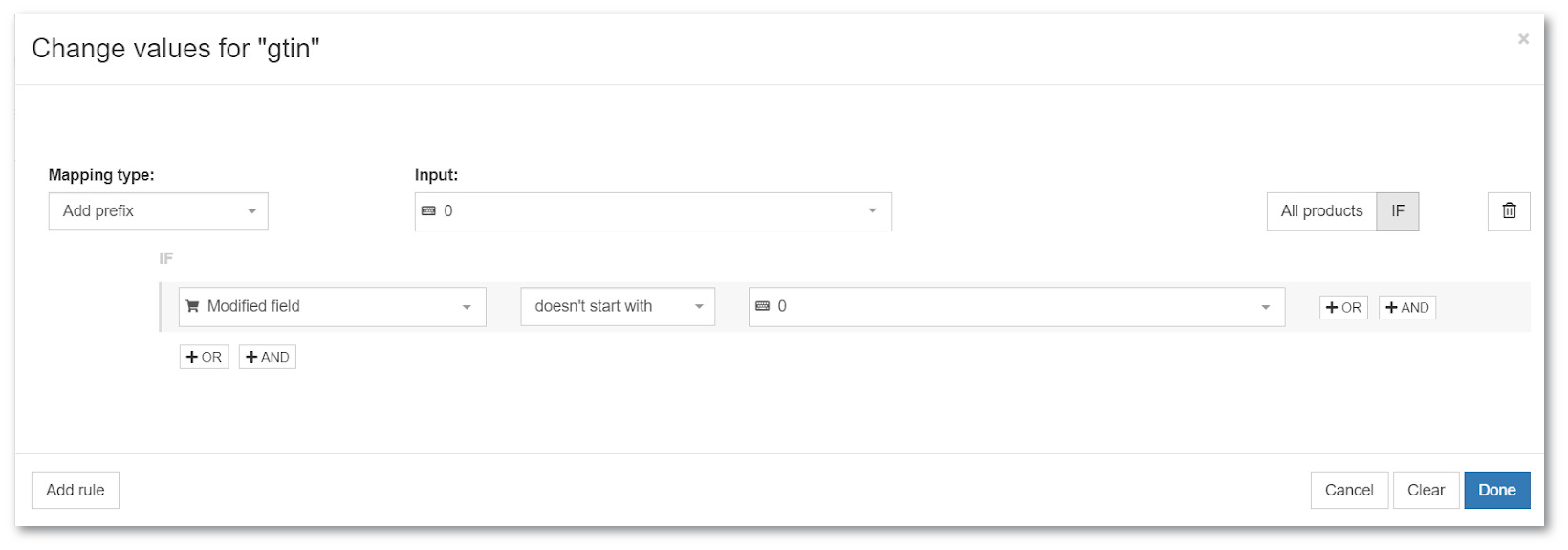 Incorrect value [identifier exists]
Incorrect value [identifier exists]
Incorrect value for ‘identifier_exists’ can mean a few things:
-
Value outside of the predefined range: you’ve submitted a value outside of the accepted range (True/False)
-
Falsely ‘false’: you’ve marked this attribute as ‘FALSE’ but Google recognized the items submitted as products with existing identifiers
-
Falsely ‘true’: you’ve submitted ‘identifier_exists’ as ‘TRUE’ for items that don’t have identifiers
Considering that this product attribute is set to TRUE by default (even if you don’t include it in your feed) - scenario #3 is the most likely of all.
|
|
Step by Step Solution
Scenario 1: Value outside of the predefined range
Correct your feed mapping to include only the allowed values (True or False). Using ‘add static value’ mapping type will come in handy here:
 Scenario 2: Falsely ‘false’
Scenario 2: Falsely ‘false’
If you don't have product identifiers, but they do exist, don't mark the 'identifier_exists' field as 'false'. Google will find out anyways and return an error. Instead, you should keep the ‘identifier_exists’ attribute set to ‘true’ and simply not submit identifiers (GTIN, brand, mpn) if you don’t have access to them.
Jump to error Limited performance due to missing identifiers [gtin, mpn, brand] to find out why it’s recommended to obtain product identifiers.
Scenario 3: Falsely 'true'
There are certain products groups for which identifiers don't exist, those would be:
- products you’re the only seller of
- vintage items
- custom-made goods
For those cases, set the 'identifier_exists' feed attribute to FALSE. Also, don’t submit any of the following attributes: brand, mpn, GTIN. Here’s how the set-up could look like:
- Select ‘identifier_exists’ from ‘Optional fields’ and assign a static value of ‘FALSE’.

- Make sure that brand, GTIN & mpn are not included in the feed. Remove them completely from your feed or use the ‘leave empty’ option.

Note: Submitting any one of the identifiers while ‘identifier_exists’ is set to FALSE trigger another error: ‘Product identifiers provided, but ‘identifier_exists’ set to false’.
Product identifiers provided, but ‘identifier_exists’ set to false
The error means that you’ve provided at least one product identifer (GTIN, mpn, brand) while submitting ‘identifier_exists’ attribute with value 'false'. That is interpreted by Google as contradictory information.
Step by Step Solution
Adjust ‘identifier_exists’ and relevant attributes:
Method 1:
If identifiers are available for your products, change the ‘idetifier_exists’ value to TRUE.
Ensure you've mapped product identifiers such as Brand & GTIN or Brand & MPN for your items.
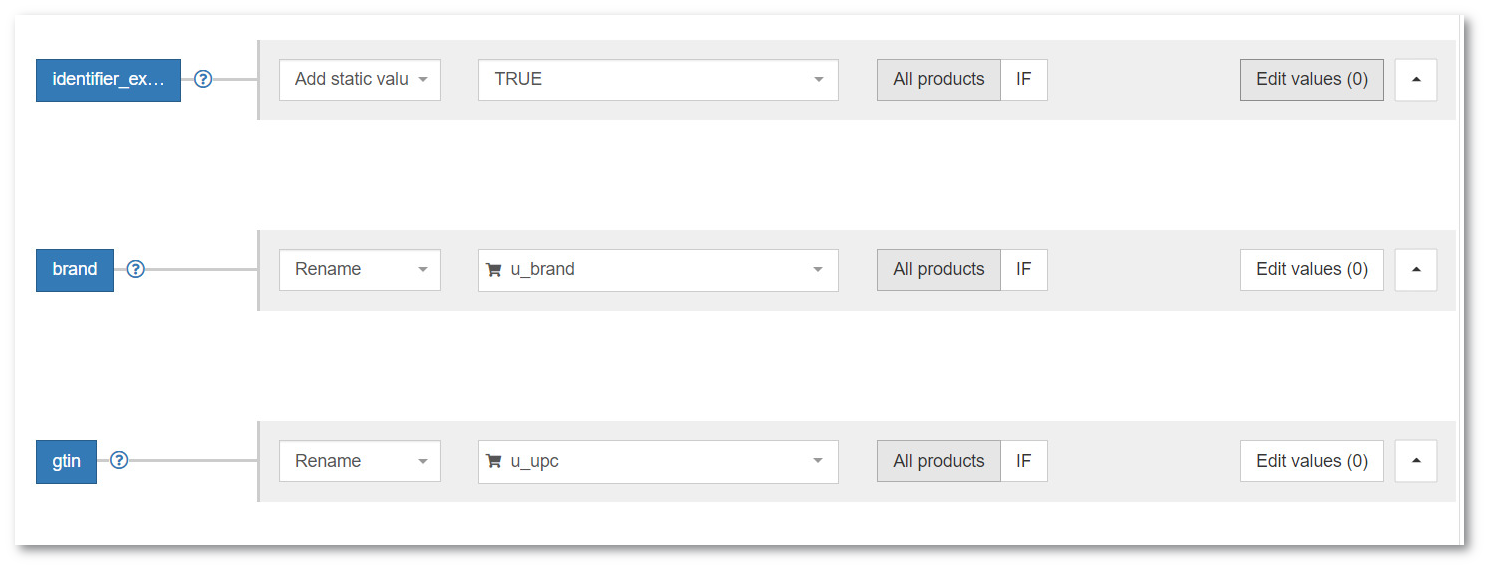 Method 2:
Method 2:
If brand, mpn or GTIN was submitted by mistake or containing invalid information - remove those fields from your feed, or change mapping type to ‘leave empty’.
Method 3:
If you have a mix of custom made items AND products with identifiers, you can configure your feed properly through conditional mapping. Here’s how the rules could be structured for individual fields:
- Identifier_exists:
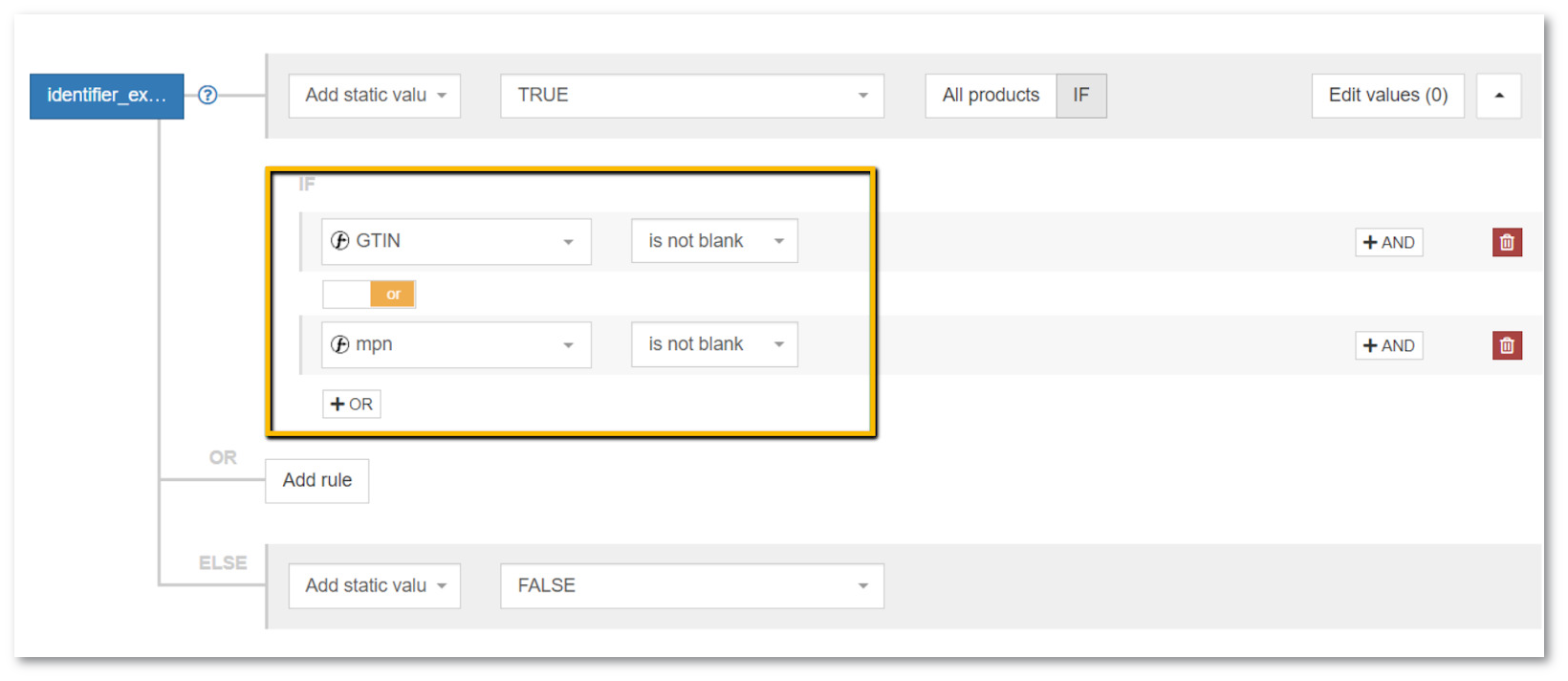
- ‘Brand’:
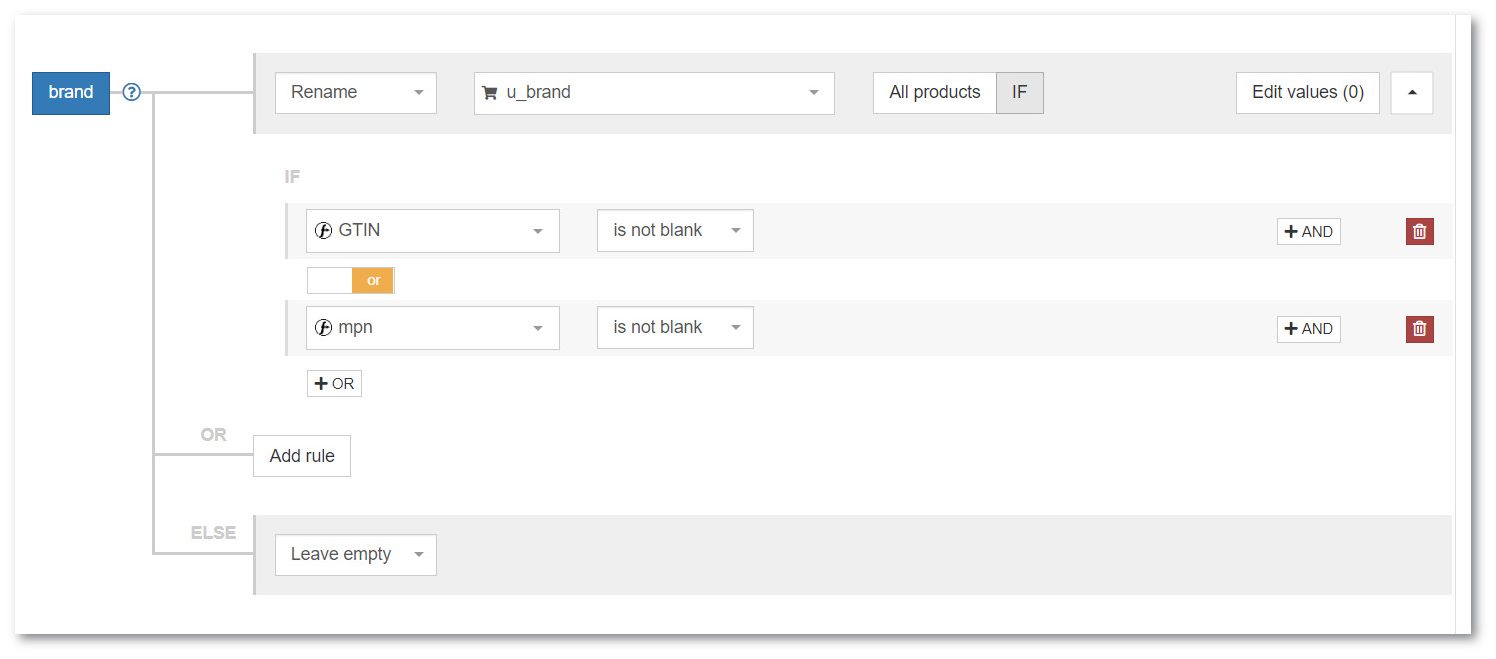
- ‘GTIN’ & ‘mpn’: Match them with appropriate attributes from your store, without additional ‘IF statements’.
Description-related errors
Another area in which Google recently decided to set the bar higher (likely in relation to introducing free Google Shopping ads) is the ‘description’ attribute. Starting from September 2020 the ‘description’ field becomes required for all products. Although products without descriptions will be eligible to display, they will be given lower priority.
And we all know what that means - lower ad performance.
Missing value [description] & Text too short [description]
Your feed is missing the ‘description’ completely or the one you submitted is too short. While Google only specifies the maximum character count (5000) for a product description, with no mention of the minimum length, it’s safe to assume it should be longer than the product title. Otherwise - you’re likely to be served with the warning.
Step by Step Solution
Method 1:
If you have a long description in your source data - use it!
You can even use a few different description fields depending on which one is available:
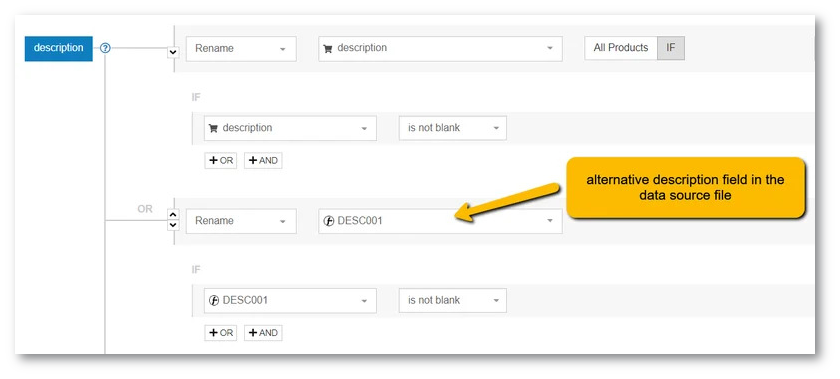
Method 2:
If you don’t have descriptions ready for your items, you can start by combining various product attributes to compose them.
You may even customize it for different product groups:
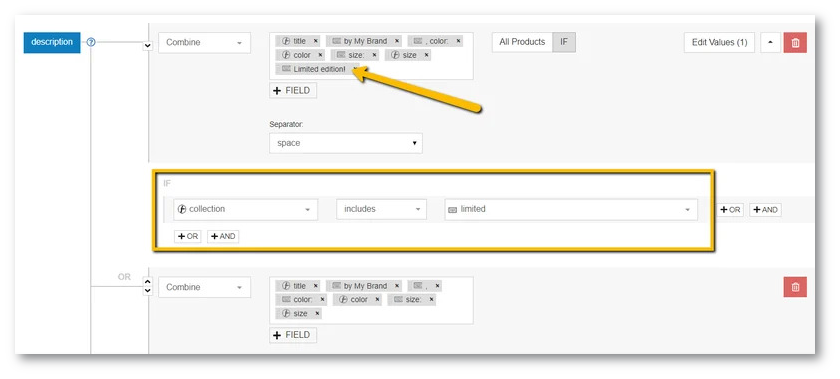
Method 3:
Feeling creative and have some spare time?
You can attach a fully-customized, killer description to each product (or maybe you’d like to do it for your bestsellers only?). The lookup table option will come in handy:
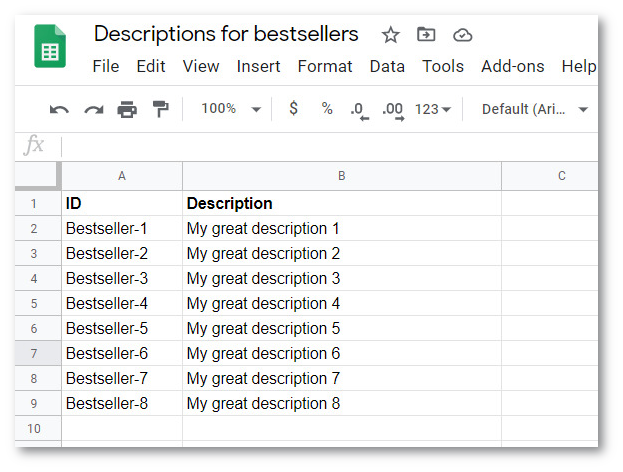
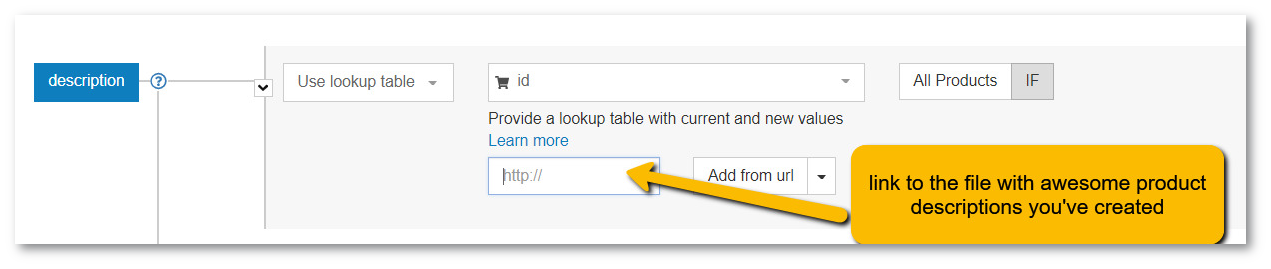
Encoding problem in attribute: description
This encoding error message in Google Merchant Center means that some of your descriptions contain 1 or more characters considered invalid in your current encoding setting. It may also occur in your Merchant account as Invalid UTF-8 encoding [description] error.
According to Google’s help pages, Google Merchant Center supports UTF-8, UTF-16, Latin-1, and ASCII encoding types. The first one being the most popular.
Bad news?
Google will only point out products that the error is connected with, it won’t serve you the invalid characters on a silver platter. It’s up to you to find the ones that triggered the issue.
Good news?
We’ve got you covered :)
Step by Step Solution
Once you’ve identified the products concerned, proceed to the ‘Shop Products’ page to review their descriptions. The default encoding setting in DataFeedWatch is UTF-8, so you should be able to detect those inaccuracies with the naked eye.
Then, proceed to the mapping section and remove or replace the unwanted characters in the ‘Edit Values’ section for descriptions.
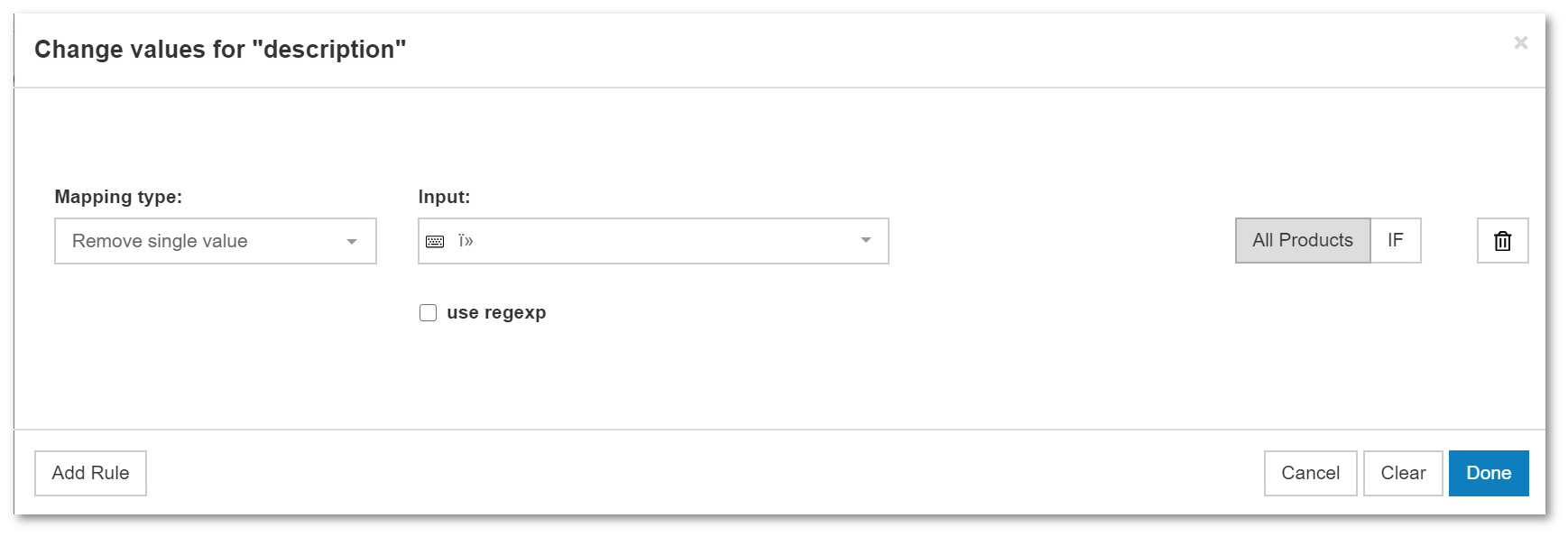
Invalid images: errors in Google Merchant Center
The invalid images error occurs when the images included in the product feed do not meet Google platform's requirements or guidelines.
There are several quality factors Google will check for when you submit your product images. Let’s look at a few most common image-related errors and how to get them fixed.
Promotional overlay on image [image link]
The promotional overlay on image error in Google Merchant Center indicates that there is an issue with the product image (included under the image_link in your product feed) due to the presence of promotional text or overlays that violate Google's policies.
Google has strict rules about including promotional overlay in your Shopping Ads images. And the rule says - no promotional overlay. If you’re seeing this error, there are a few potential solutions you could consider.
PS: You can learn more about how to optimize your Shopping Ads images in one of our previous articles.
Step by Step Solution
Depending on how many product images you have at hand and which of them are actually eligible to serve on Google Shopping, the solution could differ:
Method 1:
Use Google’s ‘Automatic Image Improvement’ feature
As this is a new option in Google Merchant Center (GMC), not all GMC users have discovered its existence. All you need to do is enable the image improvement tool in your account and let Google do its magic. It will remove the promotional texts from your images.
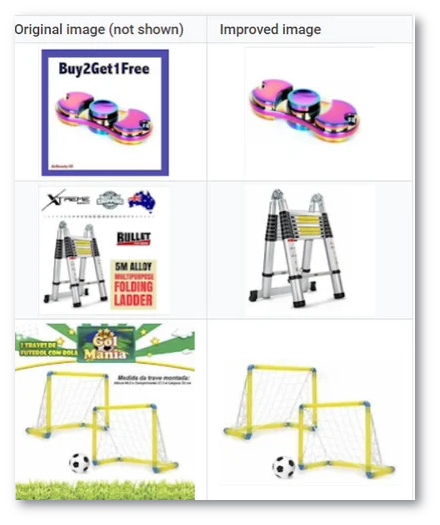 How to set up the feature?
How to set up the feature?
- In your Merchant Center account, select ‘Automatic Improvements’ from the Tools dropdown
- Confirm ‘Enable automatic image improvements’ and save
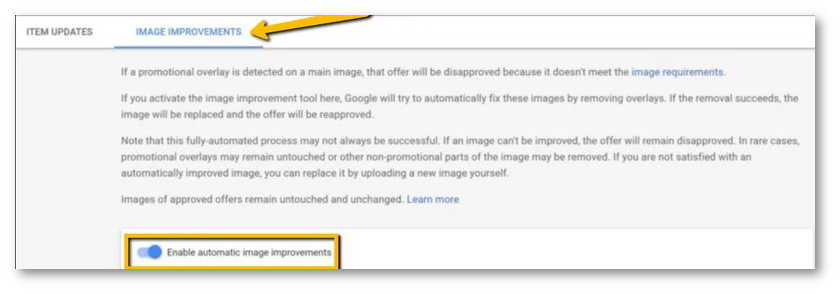
This is an opportunity for a zero-effort fix, but keep in mind - machines don’t always get it right. Check the updated image - if the system’s attempt to improve it fails (for example promotional text is only partially removed), you’ll need to upload a new image.
Method 2:
Change image assignment
If you have multiple product images for your products in your online shop, one of the easiest ways to get rid of the error would be to select another image. One that is in line with Google’s image requirements for Shopping Ads.
Instead of using your primary image for all products, you could switch, for example, to the 3rd product image. You can make that change for all products or exclusively for those affected by the error.
In your mapping panel in DataFeedWatch, navigate to the image attribute setting and match it with another image in your source data:
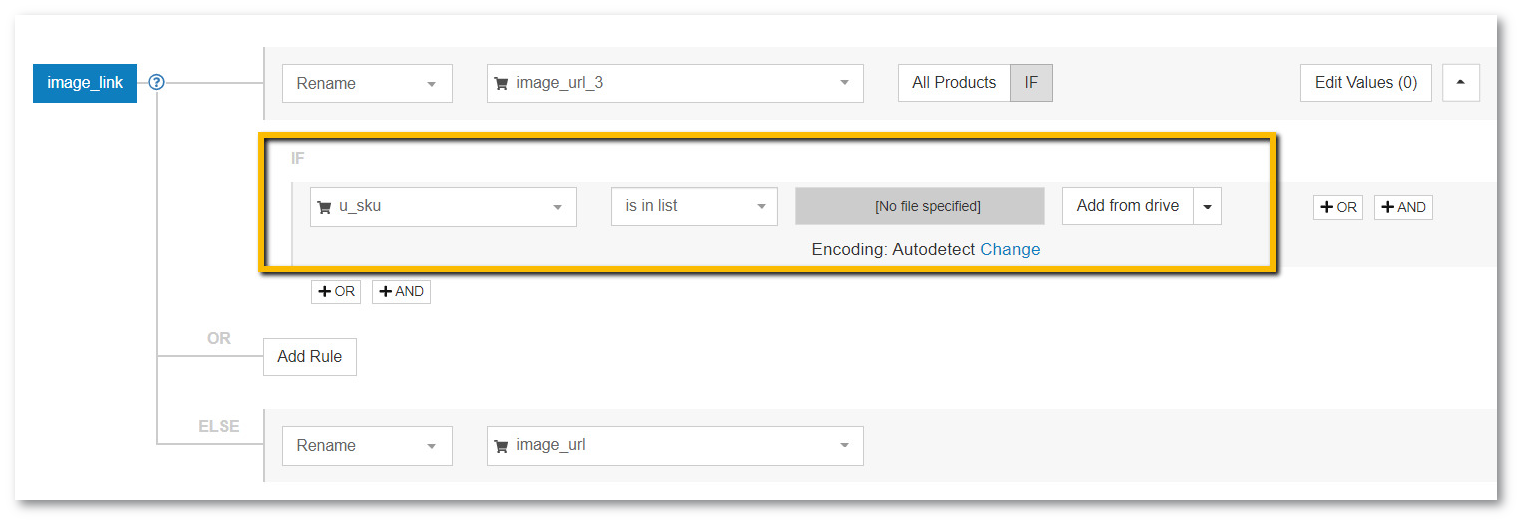 The example rule in the screenshot above is set to change image assignment only for products affected by the image error. To let the system know which products have been affected by the error you could use a list of SKUs / IDs / GTINs of rejected items. CSV or TXT file, or a Google Spreadsheet will do fine for this purpose.
The example rule in the screenshot above is set to change image assignment only for products affected by the image error. To let the system know which products have been affected by the error you could use a list of SKUs / IDs / GTINs of rejected items. CSV or TXT file, or a Google Spreadsheet will do fine for this purpose.
Method 3:
Create new images
This one is pretty straight-forward. Your product images got rejected. If you can’t fix the issue using method 1 or 2, mentioned above, you will need to arrange for new product images that will be in line with Google’s guidelines.
Once you have them ready, revisit the mapping section of your feed and assign image links properly (see example above). In the meantime, if you wish to keep your account error-free, you can exclude the disapproved products from the feed.
For this purpose, you could utilize an exported list of rejected items. More on how to leverage lists in your product feed here.
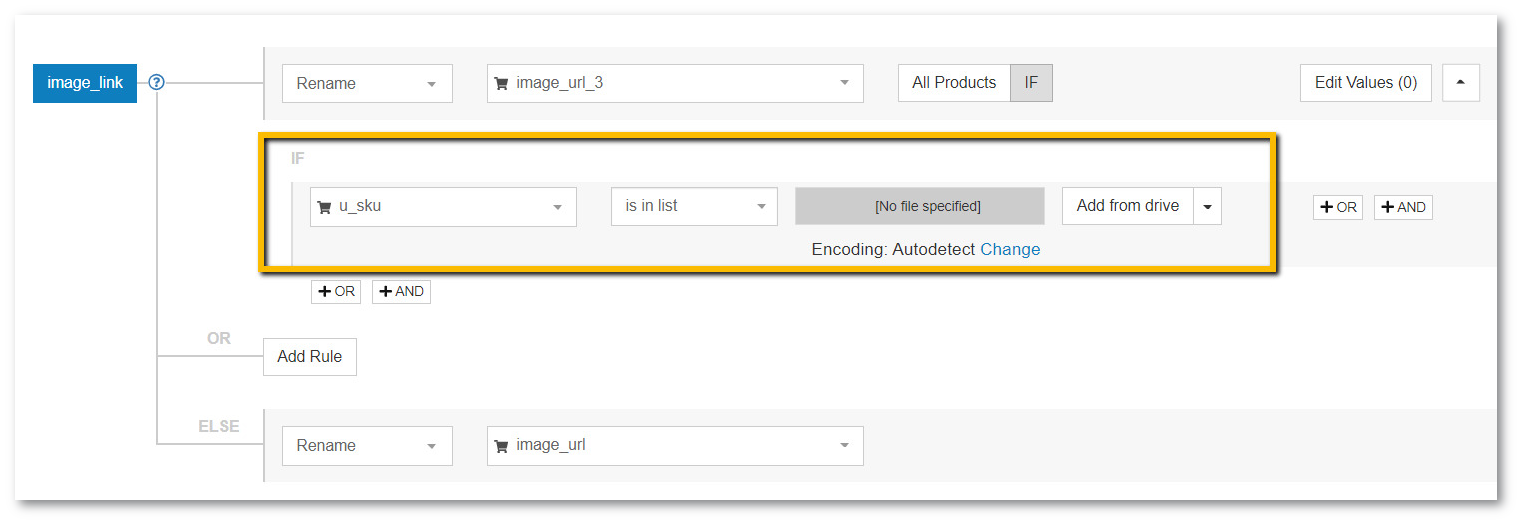
Image too small & Low image quality [image link]
Google’s minimum size requirements for product images sit at 100x100 pixels, and 250x250 for products within the clothing & apparel category. If your images don’t fit that description you will need to provide Google with new ones.
If up until now you were quite certain of the good quality of your images - maybe your product feed is not properly mapped. For example, it pulls the smaller images from your store, instead of the full-size quality images you have.
Step by Step Solution
First, it’s important to verify whether the images you can see the error for in your Merchant Center account are available in a larger size. Start by checking the affected items in the error report.
If those images are available in bigger size:
Review your feed mapping and make sure you assign the right source field from your store.
For example, for Shopify store owners the main product image comes in a few sizes: small, medium, large, grande and thumbnail. The biggest version is usually located in the ‘image_1’ field. That’s the one you should use.
If they aren’t available in bigger size:
If the biggest size of the given image is already uploaded to Google Merchant Center, try following the same solutions as for the ‘Promotional overlay on image [image link]’ error:
Incorrectly assigned Google Product Category (Inappropriate Google category)
The Inappropriate Google category or incorrect categorization refers to situations where a product is assigned to a category within Google platform that does not accurately represent its nature or offerings.
This isn’t the type of error you’re gonna see in the Merchant Center Diagnostics. Rather, it’s something you can discover yourself when reviewing the product list in Google Merchant Center.
The taxonomy is crucial for the product ads as it helps Google to identify if your products are a good match for a given shopper query. Product categorization used to be the merchant's task until recently. Today, Google conducts automatic category assignments.
With this new development there comes a risk of getting your products categorized incorrectly. The repercussions could include:
- serving your ads to the wrong audience
- Google wrongly enforcing additional attributes on you (e.g. color, size, or age_group for products outside of the apparel & accessories range)
- tax-related issues, if you’re targeting the U.S.
That’s why we recommend keeping an eye out for any miscategorization and fixing it as soon as you spot it!
Step by Step Solution
Say you’ve identified that your purifying skin masks collection got categorized as ‘protective medical masks’. Now, you probably won’t be getting many sales out of serving these ads.
Fortunately, Google allows you to overwrite the automatically assigned value. And, there’s an easy way to assign the right categories in DataFeedWatch, or even two:
Method 1:
Categorization via auto-generated rules:
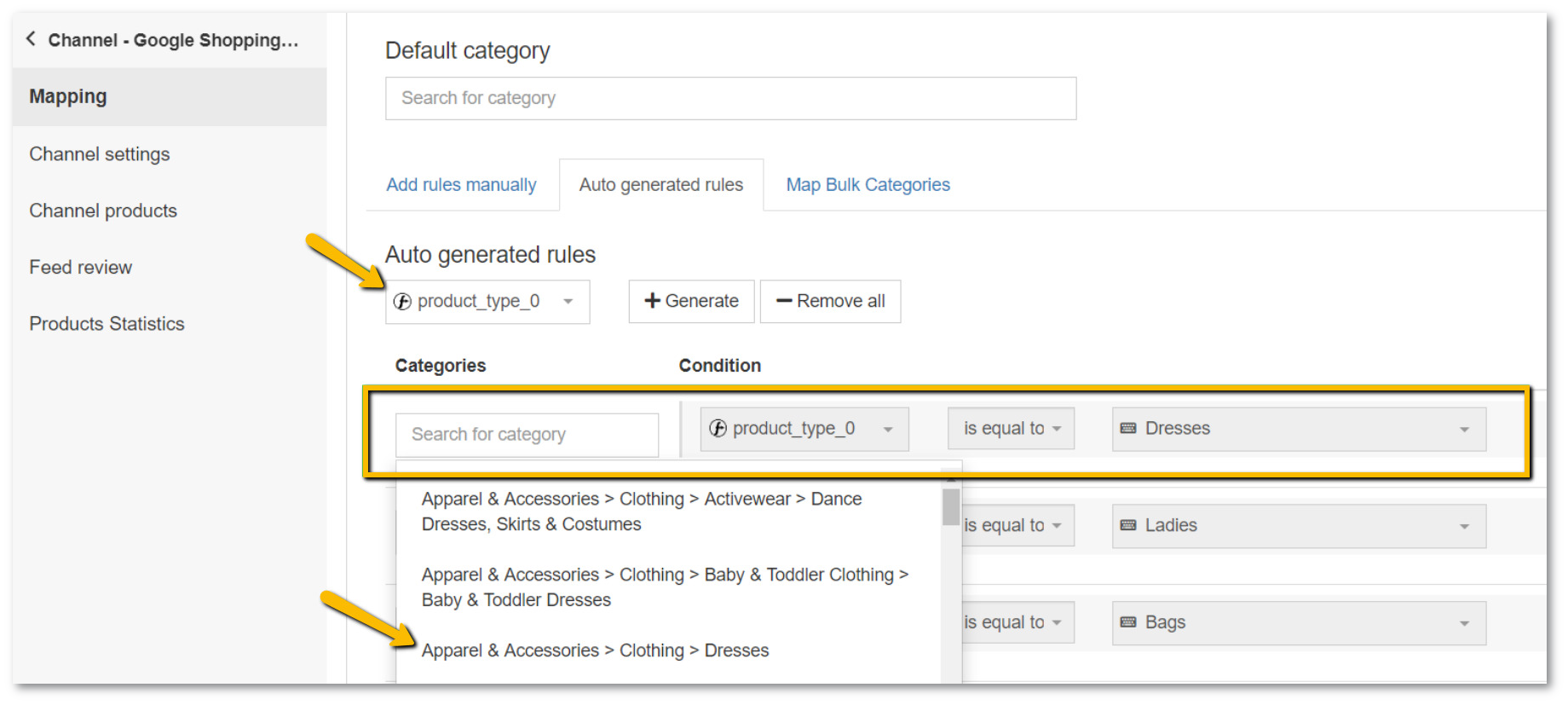 We have created a system to match each product type to the most appropriate Google subcategory, in a matter of seconds:
We have created a system to match each product type to the most appropriate Google subcategory, in a matter of seconds:
Step 1: Choose a field from your store containing product type information,
Step 2: Start typing in a keyword & you will receive a list of categories to choose from,
Step 3: Select a proper Google category for each item group.
Method 2:
Categorization via manual rules
Handy if your source feed is lacking a field to base the categories on. To add a category, proceed as follows:
Step 1: Start typing in a keyword and select the best category match from the list.
Step 2: Create rules to specify the products the category should be applied to.
Example: You can assign categories based on certain keywords that could be found in titles or descriptions:
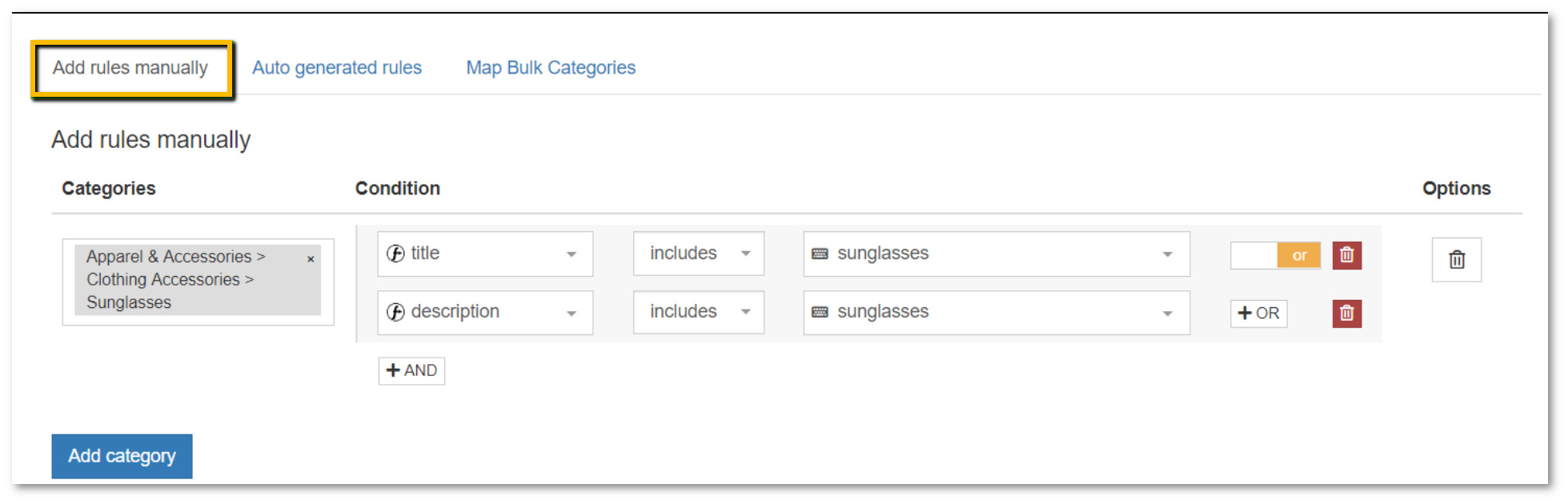 What is the right category for my product?
What is the right category for my product?
The most relevant one. All in all - it would be a judgment call.
Tip: Dive into the subcategories and be as specific as you can. With over 6000 unique Google categories it’s usually possible to find an exact match. If not - the rule of thumb is to go with the closest match. We’ve covered Google Product Category in-depth in one of our previous articles. |
Missing required attributes: additional product data [gender, color, age group, size]
Missing required attributes errors occur when certain necessary attributes are not present, are improperly formatted, or are incomplete.
For some countries or product categories, Google requires additional information (gender, color, size, age_group) to be provided within the feed if you’re selling fashion-related goods. Failure to include them results in product disapproval.
- Missing required attribute [gender]
- Missing required attribute [age_group]
- Missing required attribute [size]
- Missing required attribute [color]
These all are examples of Apparel & Accessories category related errors. Although they are separate errors, they often come together as a ‘package’.
|
|
Step by Step Solution
The error(s) will go away as soon as you provide the required information. Let’s do a quick run-through:
Gender:
In this case you only get 3 values: ‘female’, ‘male’, ‘unisex’. You could either match this feed attribute with its equivalent from your store (if it exists), or set up appropriate conditional rules. Here’s how it could look like:
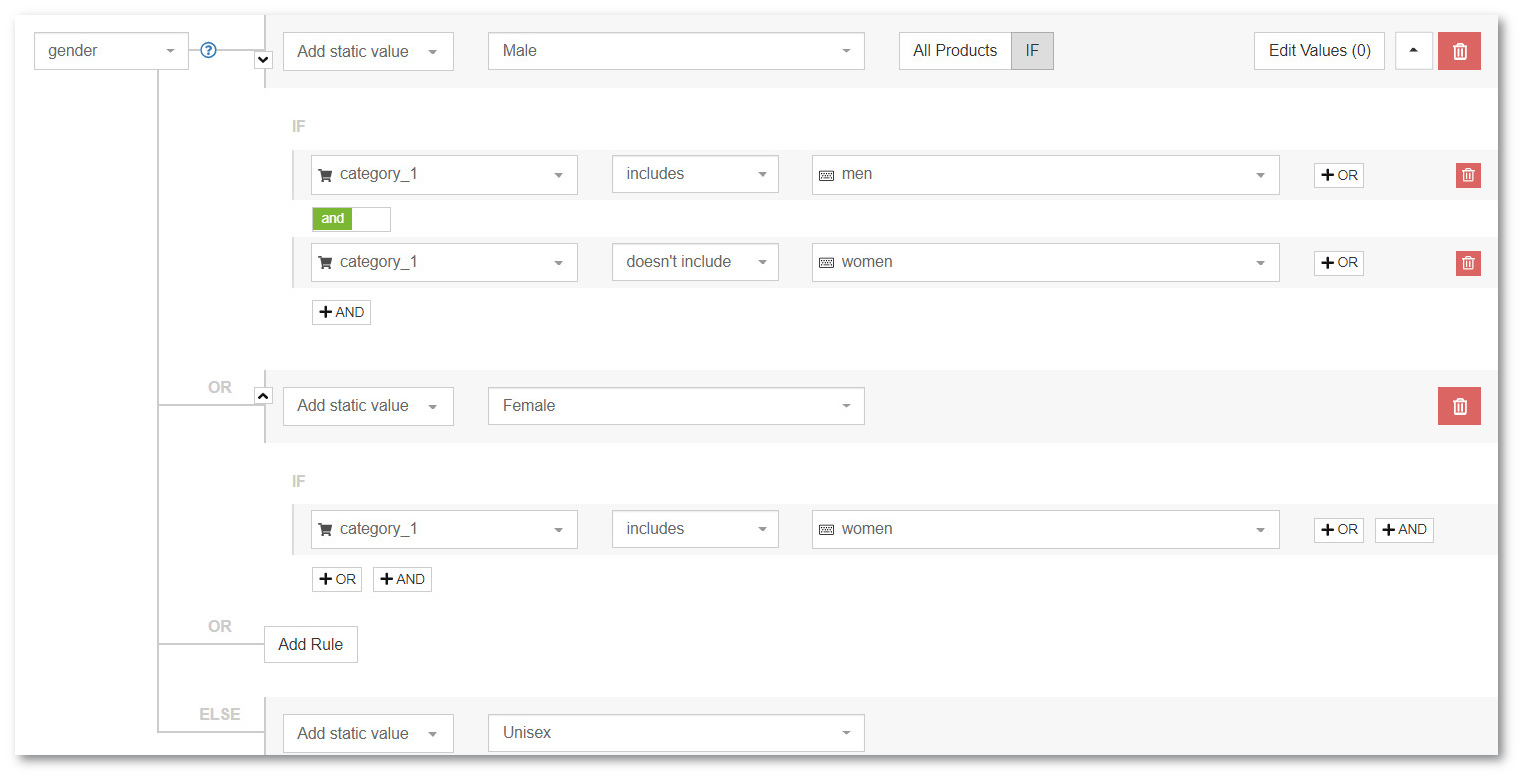
In case you already have a dedicated field in your data source specifying gender - a simple rename rule will work. If your dedicated field contains values outside of the accepted range, you can still pair it with the ‘gender’ feed attribute. You will only need an additional adjustment before pushing it to Google:

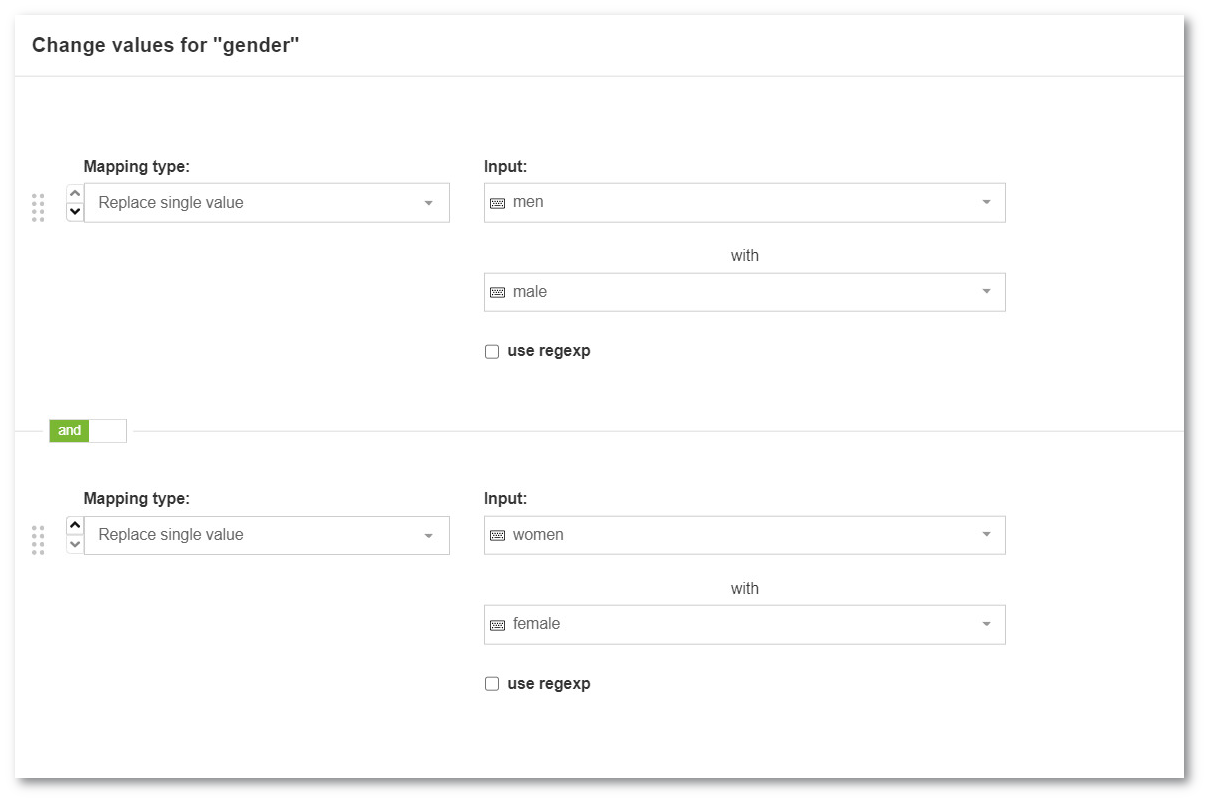
Age_group:
Another Google Shopping attribute that comes with a set of predefined values. Those are:
- ‘Newborn’ (Up to 3 months old)
- ‘Infant’ (3–12 months old)
- ‘Toddler’ (1–5 years old)
- ‘Kids’ (5–13 years old)
- ‘Adult’ (typically teens or older)
To set it up in your product feed you can apply similar logic to the one described above for the ‘gender’ attribute. In case you’re only selling products for only 1 age group, the rule would look like this:

Size:
For a smooth shopping experience, follow the formatting guidelines of the country you’re selling in when assigning size. You can read more about size attribute requirements and best practices here.
Usually, merchants go for matching their source field for sizes with the size attribute in the feed. Like in the screenshot below:

Tip: If you’re with Shopify, you’ll likely be well-off using the ‘size_option’ field. |
Color:
When assigning colors - think of your target audience. How are your customers looking for products? What colors could they use in their search queries?
We’ve covered several ways of adding missing color information to your feed in one of the previous errors in this article.
Missing or invalid data [condition]
The errors related to the product’s condition (new, used) are often thought to be incorrectly submitted ‘condition’ feed attribute. That’s hardly ever the case!
If you’re seeing this error, it almost certainly means issues with your microdata on product landing pages.
Condition data may be completely missing from your structured markup code, or it may state a value that is invalid e.g. ‘good condition’.
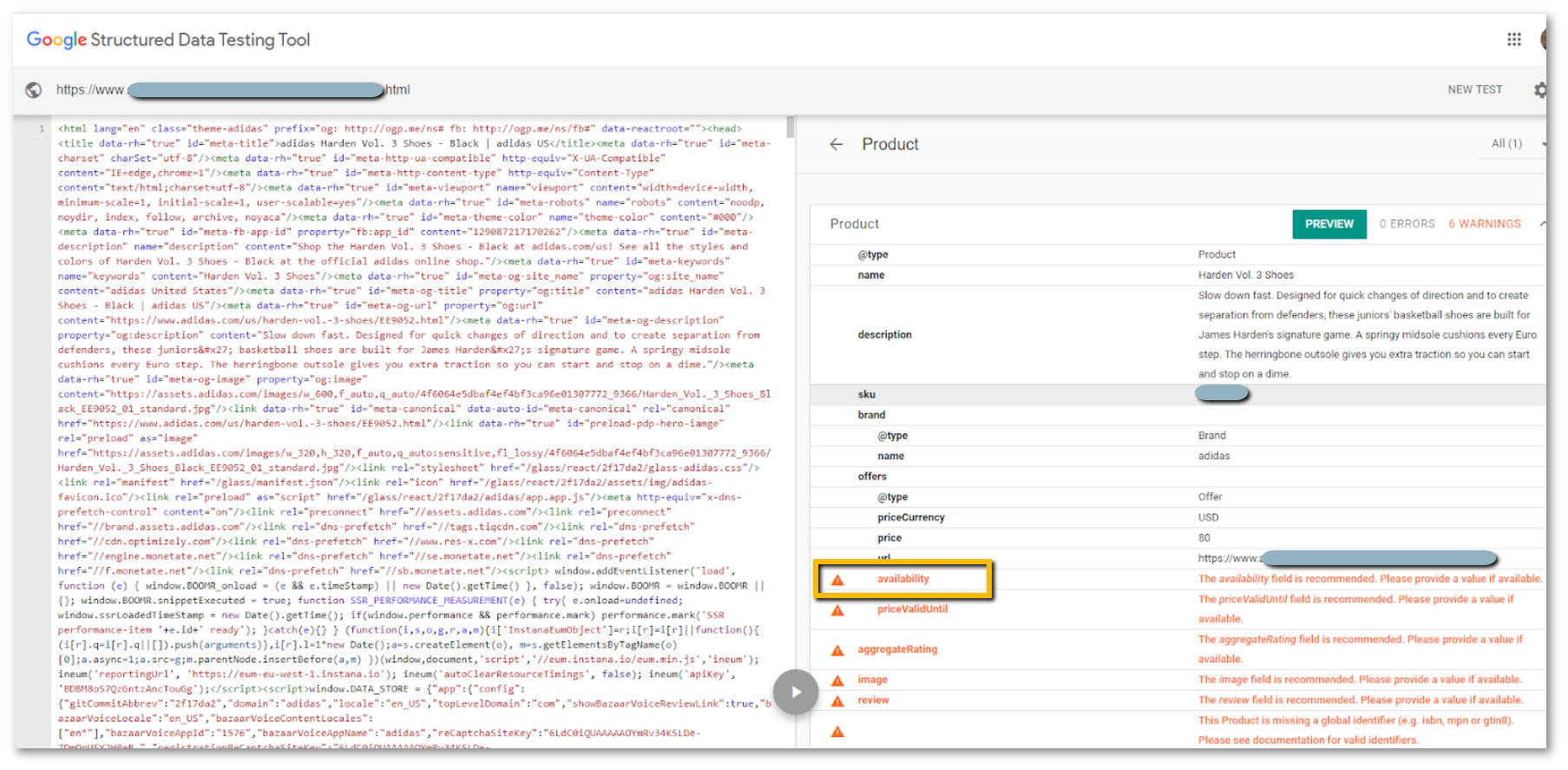 Google will crawl your website for automatic item updates and to better understand various attributes of your products (eg. availability, condition, price). Microdata helps Google detect mismatches between your product data and your landing page. This ensures accuracy of Shopping ads and helps prevent disapprovals related to outdated information in the feed.
Google will crawl your website for automatic item updates and to better understand various attributes of your products (eg. availability, condition, price). Microdata helps Google detect mismatches between your product data and your landing page. This ensures accuracy of Shopping ads and helps prevent disapprovals related to outdated information in the feed.
Step by Step Solution
Add microdata to your product landing pages. You may need a hand from our website developer or an SEO specialist to complete this fix.
To verify whether your schema markup contains the right data, you may use a structured data testing tool from Google or Rich Results Test.
Excessive capitalization [title]
Note that this error applies exclusively to the product feed and not to your product landing pages. Your product titles in the product feed are capitalized and Google doesn’t like it. It’s specifically the use of uppercase that is triggering the error in your Merchant Center account.
- Product titles on your website can be capitalized to the extent that you want and Google won’t mind
- The product title passed via the data feed needs to be de-capitalized
In general, you are allowed to use capitalized words across your titles (even in the data feed) as long as it’s moderate. There are no clear boundaries in place, but let’s say having your brand name in uppercase while the rest of the title is composed of non-capitalized text should be fine.
Step by Step Solution
You need to get rid of excessive capitalization in your product titles that are passed via the product feed. There are a couple of approaches you could take:
Method 1: Change capitalization in the feed, leave it be on your website.
Using Google Shopping integration from DataFeedWatch you can easily fix your capitalization across the entire feed in a matter of seconds. All you need to do is visit the ‘Edit values’ section for the ‘title’ attribute and choose what you want to do:
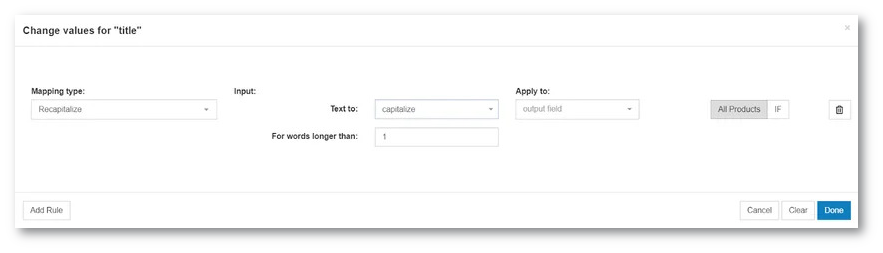
Capitalize: this option will apply a 1st-letter-uppercase rule. You can choose whether you’d like to apply this rule the entire title or maybe just parts of it. An exemplary product title would look like this:
- Adidas Honey Desert Sneakers, Blue, Size 38
Uppercase: text will be all capital letters. While you are straying away from capitalization to resolve the error, you could always choose to apply uppercase to specific parts of the title. For example - the brand name. Here’s how a product title could then look like:
- ADIDAS Honey Desert Sneakers, Blue, Size 38
Lowercase: if you apply it to the entire title, it would be devoid of any capital letters. For example:
- adidas honey desert sneakers, blue, size 38
Depending on what your original titles looked like, you may need to apply one or more of these rules to get your title into the perfect shape. As you polish them up, you can always take a peek into the preview.
Method 2: Change capitalization directly in your web-shop.
Probably a more time-consuming method, but if you want to keep your titles the same on both the landing pages and in the feed - that’s the way to go. The store data is usually a live source for the product feed so any changes you make over there would carry over to your Shopping feed.
Invalid or missing required attribute: id
The product ID is your product’s transaction history and quality score information carrier. Without it, your Shopping ads won’t run.
Step by Step Solution
Every product submitted to Google Shopping needs to own a unique ID in order to pass Google’s verification and be served among the Shopping ads results.
Step 1: Identify which items are missing the ID value.
You can do it by reviewing the report in Google Diagnostics, or checking out the Feed Products tab in DataFeedWatch.
Step 2: Assign a proper attribute from your online shop.
It should be a field that is populated, and unique, for all products. Popular choices would be SKU, variant_id, or a UPC.
In DataFeedWatch you can review your shop items in a filtered view to easily identify the right field. If none of your ID fields is populated for all products, you can also populate this attribute using rules - for example by adding a static value or using a lookup table.
CSS not selected for this destination
The error means you haven’t selected your 3rd party CSS partner to represent you for the ‘surfaces across Google’ program (aka free product ads). The solution involves creating a new Google Merchant Center ‘shell’ account.
Important: this issue is not influencing your paid Shopping Ads in any way.
Step by Step Solution
You will need to create an additional Google Merchant Account (GMC) that will serve as a remote control for the account that is connected with a CSS partner. That new account doesn’t need to contain any feeds or be utilized for any other purpose. It can be a ‘shell’ account.
1. In the new GMC account, you will need to verify and claim your domain
Any Merchant Account you have with 3rd party CSS is exempt from verifying a domain. Because of that, Google cannot treat it as a verified entity to manage ‘surfaces across Google’ representation.
2. The newly created account will default to ‘Google Shopping’ as the CSS partner, allowing you to activate the 3rd party CSS for ‘surfaces across Google’ in your old account.
Note: If you’re using multiple CSS partners, you can only select only one to represent you for the free Google advertising space.
1. Select representation for ‘surfaces across Google’ in the CSS Dashboard (from the new account)
Click the tools icon > click Shopping ads setup under ‘Tools’ > Go to the CSS activity dashboard
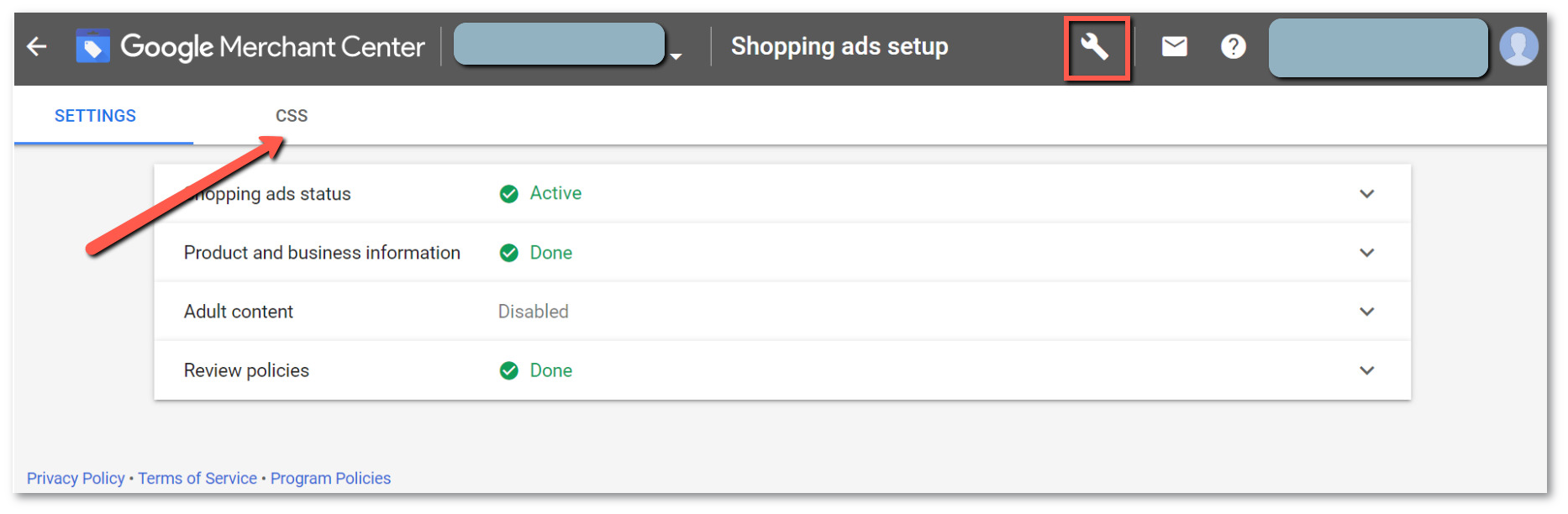 From there you will be able to select the CSS to represent you for ‘Surfaces across Google’ and the error should go away.
From there you will be able to select the CSS to represent you for ‘Surfaces across Google’ and the error should go away.
Important: if you already have a Merchant Account that is running via ‘Google Shopping’ as the CSS partner, you don’t need to create an additional account. Just use the existing one to manage the opt-ins and opt-outs across other accounts you have with other CSSes.
Product or Account is not eligible for enhanced listings on Surfaces Across Google
This issue may affect you on the product level or on the account level. Let’s look into both scenarios.
Product-level ineligibility:
If you’re seeing this error for one or several products across your inventory, chances are you have incomplete or invalid product data. You will then likely see other errors or warnings listed for the affected items. Resolving them will be the key to unlocking Surfaces across Google (SaG).
Step 1: Look into product diagnostics to identify the accompanying product data issues
Step 2: Resolve errors and warning to clear your way to enhanced free listings
For example, you might see that your product is ineligible for enhanced listings for SaG, and at the same time, its description is missing. The likely cause of both errors is the missing description as it is a required attribute for enhanced listings (for a complete list of required attributes click here).
For tips on how to resolve each additional error, check out other errors described in this article.
Account-level ineligibility:
The account-level error is more tricky as the exact cause of it is not disclosed. There are 2 main factors that might influence your account eligibility:
Trust factor
Trust is one of the key determinants when it comes to being able to serve enhanced listings on SaG. The most important factors impacting your trust score are:
- Customer Reviews
Does your website feature reviews from customers collected over the last 6 months to 1 year? If not - this may be the very reason for rejecting your account for enhanced listings. Product reviews from your customers are considered one of the strongest trust signals for Google. If you haven’t done so yet, start collecting reviews, and overtime your account trust score should go up.
- Connecting your Merchant Center to a 3rd party platform
A great way to check this one off the list would be to connect your Paypal account.
You can do that by going to Settings in Merchant Center > Linked Accounts > Platforms > and connecting your Paypal account from there.
- Connecting Google My Business account
Similarly, as above, go to Settings > Linked Accounts > Google My Business > and then, connect your Business account.
Fulfilling these steps should get you into the SaG space with enhanced listings, or at least get you much closer to it!
Product data quality
If you have other feed errors and warnings affecting the bulk of your products your entire account may be seen as ‘ineligible’. Ensuring data correctness is key.
A very important area to pay attention to is UPIs (Unique Product Identifiers). Although Google has made product identifiers optional, they remain crucial for the performance of your feed and they have a huge impact on your product data quality score.
If you haven’t included GTIN, MPN, or brand, providing them should be your next step. You may find it useful: How to get your GTIN number.
Following these steps should get your account to turn eligible for enhanced listings. If it remains ineligible regardless - contact Google support for more information.
Feed processing errors/warnings in Google Merchant Center
Offer quota full, items rejected
This error could appear to you upon uploading a data feed to your Google Merchant Center account, and it will stop Google from verifying your feed for Shopping Ads.
There are a few potential reasons you're seeing the error:
- Google's internal error - the most probable reason for this issue.
The solution would be to attempt the feed upload again with a several minutes break. Upon the 2nd or 3rd attempt, the error usually goes away and Google proceeds with the verification and approval process. - Too much data - your data feed file contains too much data. Try excluding a part of your product inventory and re-upload the smaller feed file to the Merchant Center. Here you can check how to exclude products from a data feed in DataFeedWatch.
- Too many data errors in your feed - a great part of your data feed contains errors. Try running a feed review first and resolving the errors before uploading your products again to Google Merchant Center.
Item uploaded through multiple feeds (warning)
It's recommended to only provide any unique product through one feed. If you upload the same item through 2 different feeds, you will receive a warning, but it won't cause product disapproval. Google will ignore the duplicate items in one of the feeds.
To resolve the warning:
- Remove the duplicate items from one of your feeds
Find out how to remove specific items from your feed in DatafeedWatch in one of our other articles.
OR - Change product IDs for duplicate items
Google recognizes products by their unique ID. If you upload the same product twice, but with a different ID - it will be seen as 2 unique products. This solution is only recommended if you'd like to advertise the same item in a different set-up.
For example, when you're conducting product title A/B testing, and one feed holds a different version of the product name than the other one.
Pending initial review
Pending initial review typically refers to the status of a product feed or account. When a product feed or account is in "pending initial review," it means that Google is in the process of reviewing the submitted data and configurations to ensure they meet their policies and guidelines before the products can be eligible to appear in Google Shopping ads.
Image not retrieved (crawl pending)
This error generally turns out to be Google's internal delay. It doesn't indicate any issues with the images uploaded.
The only solution in this case is to wait. If you continue seeing this error after 72 hrs, contacting Google Merchant Center Support is advisable.
Incorrect feed URL
The incorrect URL error typically arises when the provided URLs for product landing pages are deemed invalid or non-functional.
If you come across issues, such as 'incorrect data feed URL' or 'error with processing data file', while submitting your product feed URL in Google Merchant Center, you've likely included additional characters in your feed URL, or used incorrect format.
According to Google Shopping feed specifications, the data feed file should come in one of the following formats: text (. txt) and XML (. xml).
If you've verified that the format is correct, try uploading the feed URL once more. Make sure there are no accidental spaces or other characters added.
Google policy violations: Item disapproved
The Google policy violations refer to situations where a website or product listing fails to comply with Google's advertising policies, leading to disapprovals, warnings, or account suspensions.
Unlike the other errors we’ve covered in this article - this one doesn’t give you clarity on what is wrong with your feed. If there is 1 conclusion to be drawn from the error message alone it would be that Google’s algorithms have found elements in your feed (or in your online store), which are not in line with Google Shopping policies.
Which elements? That remains a mystery, until…you contact Google.
To sort out this issue, you first need to learn the answer to the most fundamental question: ‘what was the policy violation on my part?’. Once you’ve established the exact reason for disapproval - it’s time to fix the feed (if that’s where the issue lies). Or, make suitable changes in your online store.
Fixing the feed will mean different things depending on what the violation is. It might involve:
- Removing products from the feed
- Replacing or removing banned words from titles or descriptions
- Changing images
- And many more...
Also, if you feel like you've fixed all the issues & exhausted all your options and your product is still disapproved - it might be that is has been blacklisted by Google.
Check out this Pro Tip to find out how to deal with blacklisted products.
Not sure what could be the solution for you? Feel free to reach out to us anytime! ;)
Recommended Further Reads
- How to Fix Your Google Merchant Center Misrepresentation Error
- Four winning bidding strategies on Google Shopping
- Grow Your Business With Facebook and Google Ads
- PPC Strategies for Google AdWords and Facebook [+ Tips to Reach 542% ROAS]
- 7 Tips for Google Shopping Feed Optimization [EXPERT Level]
- [Guide] Get the most out of Free Google Shopping Ads

